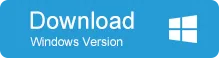For important or private Word document, password protection is an important step to prevent unauthorized users from opening and viewing the contents of the document. This can be very useful when sharing Word files containing sensitive information. When a Word file is protected by password, then how to open or remove the password from it?
Actually, many users are not aware of how to remove the password and access the file normally. This article shows you how to remove a Word document password when you have the correct password, as well as how to do this when you forgot or don't know the password.
Method 1: Remove Password from Word When Password is Known
If you knew the original password, removing password from Word file is a very simple task. This particular method works for all recent versions of Microsoft Word, including 2007, 2010, 2013, 2016, 2018 and Office 365 version of Microsoft's word processing app. Here are the steps to remove a password from Word when the original password is known.
Step 1: Open Word and click on File > Open, then navigate to your locked Word file and hit OK to open it.
Step 2: Enter the original password when prompted. Now that the document is open, you can proceed to remove the password.
Step 3: Click on File > Info > Protect Document and then on the Encrypt with Password option.
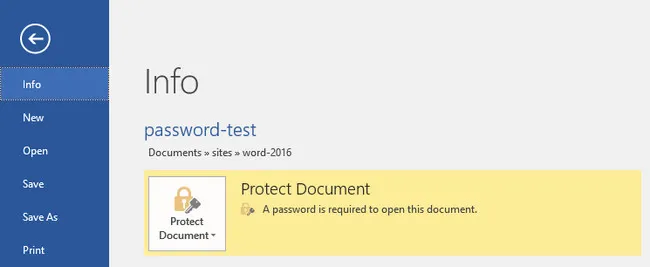
Step 4: You will see your password in the relevant field. Just select and delete it, then click on OK to confirm the action.
The password has now been removed from the document, and anyone can access it without requiring a password. But what can you do if you have forgotten or lost the original password but you are still an authorized user? That's what we discuss in the next section.
Method 2: How to Remove Open Password from Word Document without Password
Don't worry if you don't know the password for a Word document that you are authorized to access. There are several tools and methods to help you recover lost password from Word. One such tool is PassMoz Word Password Recovery, which can recover the open password being attached to the Word file. Apart from this, it can also remove the Restrictions password or owner password used to prevent users from editing, copying or modifying the contents of the file.
PassMoz Word Password Recovery uses three very powerful password recovery methods to crack the password hash for viewing the document. This way ensures that the original password is retained, and is extremely helpful when dealing with a shared document because other users won't have to worry about a password change. Here's how it works:
Step 1 Install Word Password Recovery
Install PassMoz Word Password Recovery after downloading it from the this website. Launch the program. In the home page, you'll see two options. Click on the one to Recover Open Password from Word.
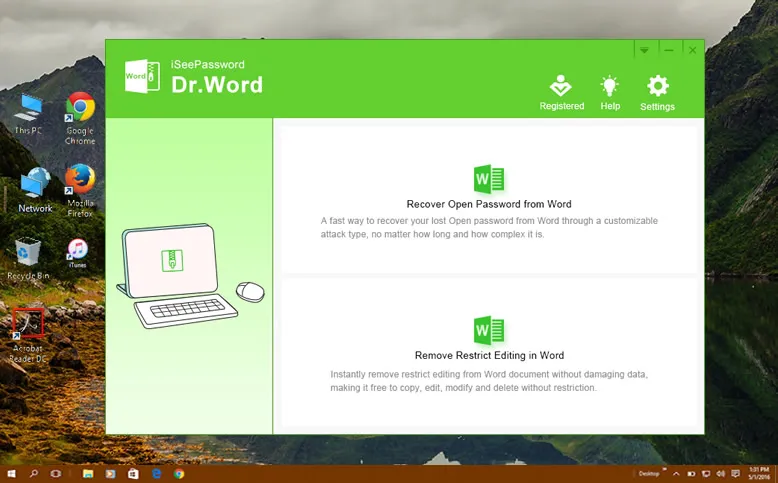
Step 2 Import .doc or .docx File
In the next page, click Add File to import Word document into the program. You will see the file path, modified data and size for that target file.
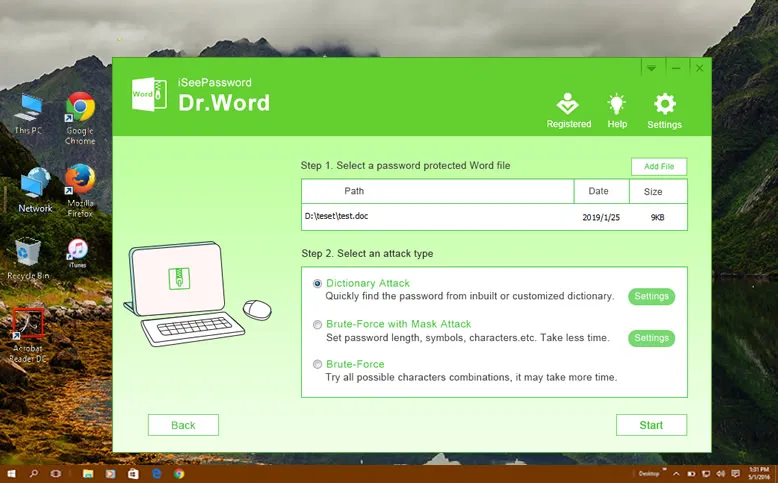
Step 3 Select Password Recovery Attack
In this step , you have to select the type of password recovery attack to be used. Here are the three different types:
Brute Force: Attempts all combinations of letters, numbers and special characters. Takes the longest but can be sped up with hardware acceleration.
Brute Force with Mask: If some characters or attributes of the password are known, you can enter them in the corresponding fields in the Settings section of this attack type.
Dictionary: This type of attack uses pre-loaded word lists containing commonly used password types. You can use the default lists or upload your own.
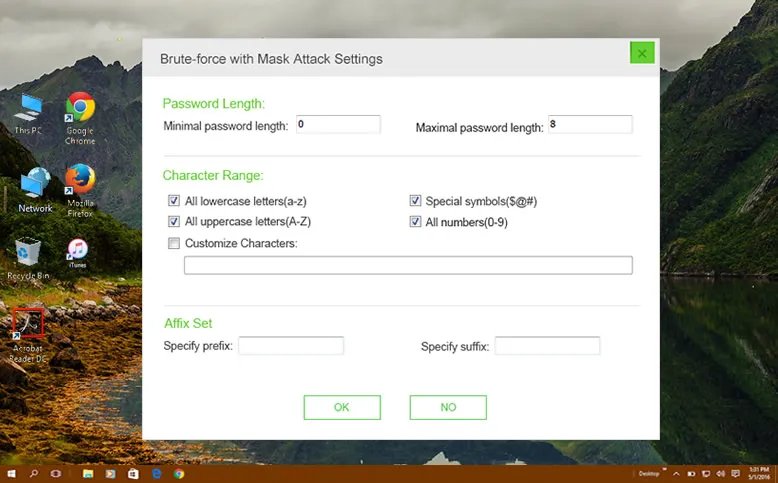
Step 4 Start Cracking Password from Word File
At this point, you can also specify if the software can use your CPU cores and GPU to speed up the password recovery process.
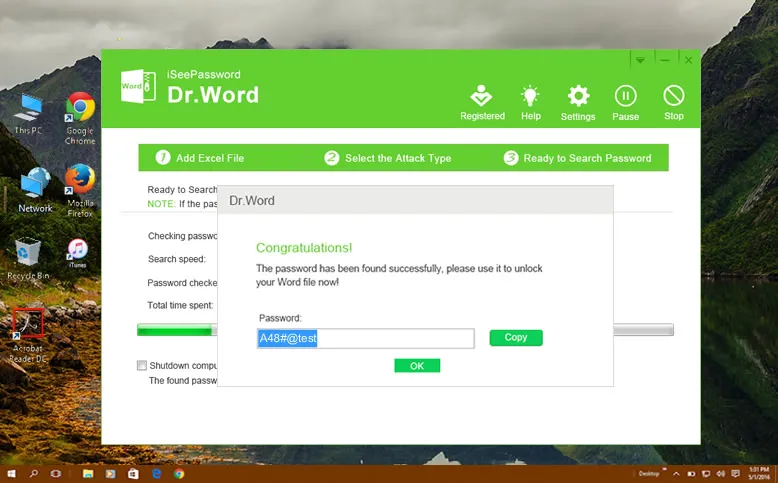
When you're ready, hit the Start button. Your recovered password will appear in a pop-up window, from where you can copy it and open your Word document.
Method 3: How to Remove Restriction Password from Word Document
The other type of password, as we saw, is the owner password or restrictions password. PassMoz Word Password Recovery can instantly remove these from Word files, and it can even be done in a batch for a large number of files.
In the first page of the software, choose the second option, i.e., Remove Restrict Editing in Word. In the next page, click on the Add Files button to navigate to, select and import all the Word docs for which you want to remove this password type.
Choose your destination folder (you can leave it as default and it will save them to the same source folder) and click on Start to instantly blank out all the restriction passwords from the imported documents.
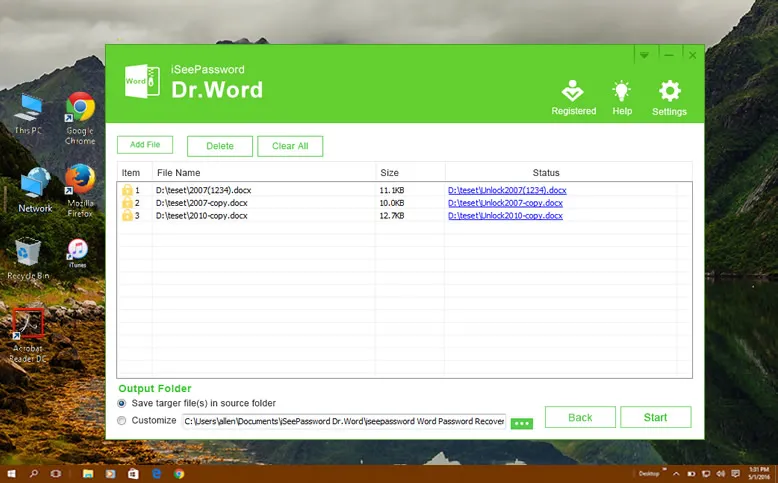
Summary
PassMoz Word Password Recovery is one of the most reliable tool for recovering or resetting Word password. It is purpose-built for this kind of task, and works with nearly all versions of Word. Moreover, if you ever forgot password for any other type of file or document, PassMoz extensive range of password recovery tools for PDF, Windows, encrypted iTunes backups, PPT, ZIP, and other file types will see you through.