People often want to install Windows on their computer whenever the computer are behaving abnormally, got attacked by virus/malware or even when they want to upgrade Windows to a new version. Surely, you will be required to have the installation disk in order to install the operating system but most time people get confused when the bootable disk is not loaded by default on their screen.
The issue is not with the operating system disk but with just some system settings. Sometimes, you will have to modify the BIOS settings and sometimes you just need to activate the boot menu option to read the USB flash drive. In this tutorial, we will show you how to boot from USB flash drive in Windows if the disk doesn't read by your system automatically.
Method 1: Get Windows 10/8/7 to Boot from USB via Boot Menu
Boot Menu is an useful option available on new PCs and laptops. With it, you can select the booting device during setup with a single hit. This is great for one time boot and the computer with dual OS installed. Once boot menu is activated, all bootable devices are displayed on the screen so you can choose which device to boot from at this time. Please apply the following steps to activate the boot menu option on your PC.
Step 1: Shut down your PC and wait for few moments.
Step 2 : Reboot your computer and press F4 to activate the boot menu on most computers but again this key may vary from one brand to another and we will list down which key to press from different laptop brands:
For Dell Laptops: F10
For Toshiba Laptops : F12
For HP Laptops: F2
For ThinkPad Laptops : F12
For Acer Laptops: F10
For Asus Laptops : F2
Step 3 : After this, a new menu will appear where you will be able to select the device from which you want to boot from. Use the up and down arrow to navigate through the boot options and finally hit the Enter button to use USB flash drive as your booting device.
Step 4 : Boot the locked computer from the CD or USB drive. Once the system boots successfully, the Offline NT Password and Registry Editor screen will be loaded.
Step 5 : It is recommended to eject the USB flash drive after the work is done so that the default settings don't change to your flash drive.
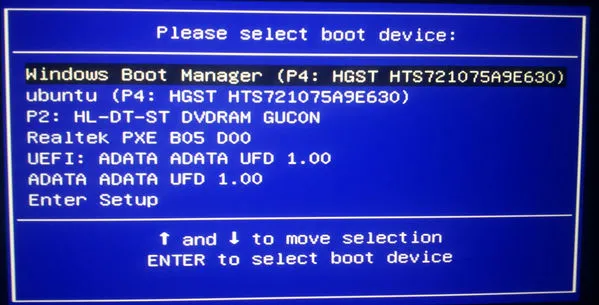
Method 2: How to Make PC/Laptop Booting from USB via BIOS Settings
BIOS is the palce where you can modify system settings before starup. You can can change things like boot priority under this place. In default, the first booting media was set to local hard drive. That's why it couldn't read the bootable USB flash drive as the primary source. In that case, you need to simply enter into BIOS settings and make the changes.
Step 1: Turn off your computer/laptop and wait for few minutes.
Step 2 : Turn on the computer and press F2 to enter into BIOS settings. This function button varies from different brand to brand, so we will list down the function buttons that needs to be pressed in various laptop or desktop brands.
For Dell Laptops: F2/Del
For Toshiba Laptops : F1/Esc
For HP Laptops: F1/F10/F11
For ThinkPad Laptops : F1/F2
For Acer Laptops: F2/Del
For Asus Laptops : F10/Del/Esc
Step 3 :Once you have entered into BIOS settings, go to "Advanced" and choose Boot Priorities.
Step 4 : Now change the Boot Priority and make USB Flash drive as #1 priority for your system.
Step 5 : Press F10 to save the settings and exit from the BIOS menu. Reboot the computer and it should boot from your flash drive now.
Step 6 : Once the installation of Windows operating system is finished, change the Boot Priority back to local drive so that it can read your operating system.
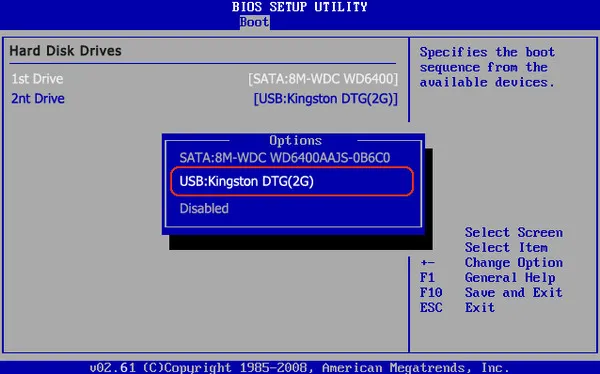
And this is exactly how you resolve the issue when your computer doesn't boot from USB flash drive in Windows. The problem is generally not with USB flash drive but with your computers personal settings. In case, if the above methods don't work then it simply means that USB flash drive is not bootable. You must burn the IO image of the Windows operating system properly on the flash drive so that it is perfectly bootable. You may use a free ISO burner to accomplish the task and then use the guidelines in our article to boot from your flash drive.





