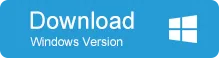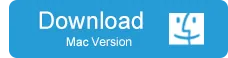If you have forgotten the administrator password of your Windows 7 computer and tried everything you could do to reset the password but failed then in this tutorial, we will show you some innovative methods to reset Windows administrator password. It is totally understandable that without entering the correct password you won't be able to access your computer and thus, all the files and documents inside your computer will not be reachable.
Uninstalling Windows is the simplest way we could think up but it is not the best. We can't afford losing important files on the computer. That is why we share a few alternatives way to help you unlock a computer without knowing the initial password. Each method has its own pros and cons. Please choose the one that you think is the best.
Method 1: How to Reset Windows 7 Local Admin Password Using Command Prompt (CMD)
You will be required to have the Windows 7 bootable disc with you to perform this method. Basically, we will use command prompt to get into the sub system of your computer and then recover the password according to your preference.
Step 1: Reboot your PC with Windows 7 bootable disc and make sure to change the boot priority from BIOS settings so that it can boot from your CD/DVD.
Step 2: From your keyboard, press "Shift and F10" key together to launch command prompt.
Step 3: Run the following commands on the command prompt window:
net user
net localgroup administrators
Basically, this will add a new administrator account in your computer and you can reset the password of your original account with the help of the new admin account.
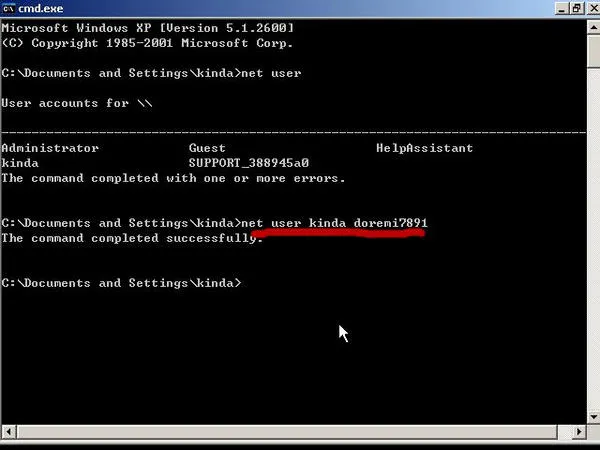
Step 4: Reboot your PC again and login to your computer with the new admin account. Don't worry it won't ask for any password. Right click on "My Computer" and select Manage. Alternately, you can open the RUN box and type "compmgmt.msc" and hit enter to open the Computer Manager Windows.
Step 5: Browse "Local Users and Groups" and you should be able to see all the user profiles linked to your computer. Right click on your main administrator account and select "Set Password".
Step 6: Enter a new password twice for your computer and apply it. Restart your PC and login to your account with the help of the new password.
This part only applies with local administrator accounts and not with root or Microsoft accounts. The same method can be applied with Windows XP/Vista/8/10 as well to reset the password.
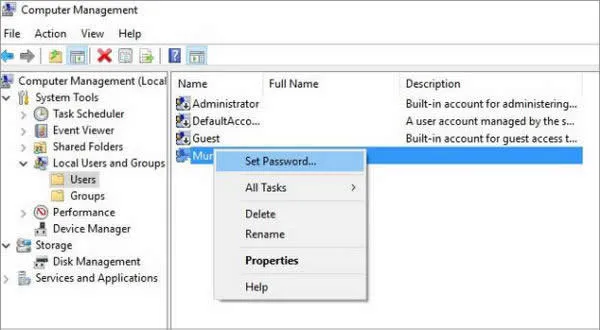
Method 2: How to Reset Windows 7 Administrator Password with Password Reset Disk
If you don't have enough knowledge about computers then resetting password with a third party commercial tool is the safest and easiest option. There are many tools available on the internet but we are going to use PassMoz LabWin Password Recovery Software in this part. The reason why we are using this amazing Windows password recovery tool is due to its efficiency and easiness. You can reset password in any Windows computer with the help of this tool. It completely bypasses the account password from the login screen, making it extremely easy to enter into your PC without any password.
It can be used to reset passwords from any type of accounts profiles such as root, Microsoft, local or administrator accounts. It even allows you to create a password reset disk with both CD/DVD and USB flash drives. Most Windows Password Recovery tools have a limit for cracking password not more than 8 characters but PazzMoz tool can reset any length of password in just a few seconds
Step 1 Install PassMoz Windows Password Recovery Tool on Windows or Mac
Download and install the password reset tool on an accessible Windows or Mac PC with administrator rights. That's the only requirement of this program that you need a different computer or laptop other than yours.
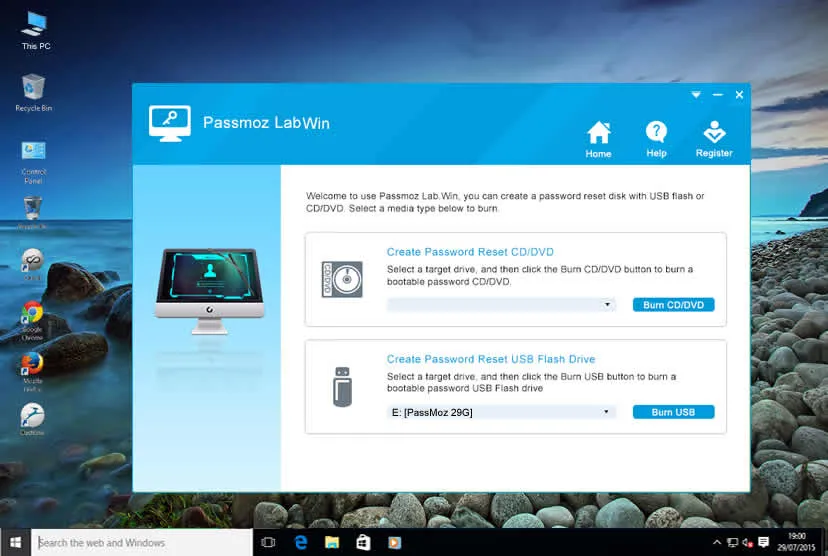
Step 2 Burn a Windows 7 Password Reset Disk with USB or CD/DVD
There are 2 methods to create the password reset disk whether you prefer to use a USB drive or CD/DVD. As an example, we will take a USB flash drive to demonstrate how to use this tool. Insert the USB driver and press on "Burn USB" from the home screen of this tool to burn the ISO image to the disk.
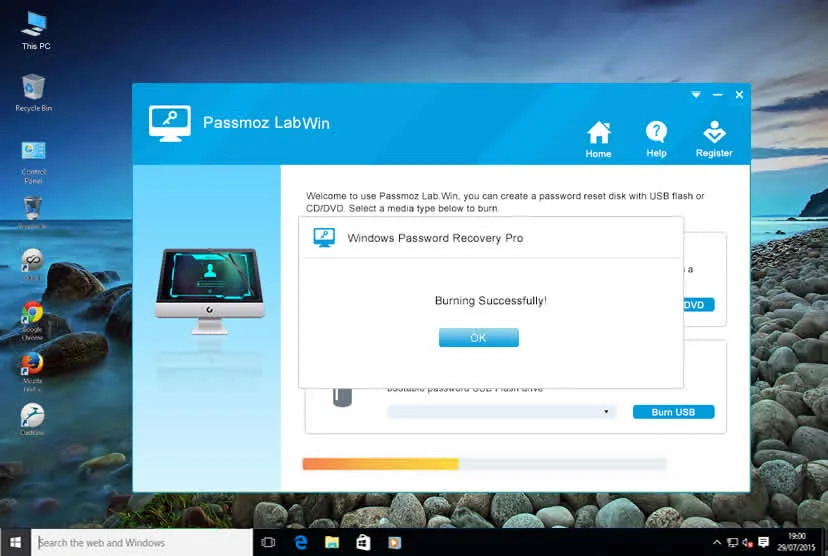
Step 3 Power on Locked Windows 10 PC and Change Boot Order
After successfully burning the ISO image file, take out the password reset disk and insert it on your locked computer. Boot the locked system with the password reset disk. Make sure that your computer setup can boot from a USB drive.
Step 4 Reset Windows 7 Administrator or User Password in One Click
The password reset tool should be launched on the home display screen and now, all you need to do is to choose the targeted user and press "Reset Password" to remove the login screen from your PC. Now, restart the computer and plug out the USB drive to access your computer without entering any password.
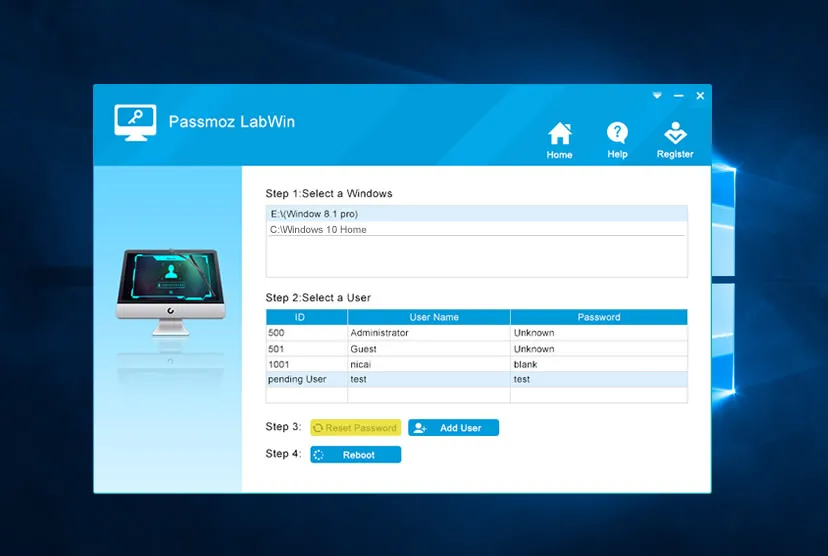
The only drawback is that it is not free to use, you will have to pay for a license to remove the password from your computer but it is totally worth it considering the files and data inside your computer are priceless. But remember, if it fails to reset the password then you can have your refund within 30 days but we are pretty sure that won't happen.
Method 3: Resetting Windows 7 Local Password without CD or Software If Forgotten
Windows 7 computers has an in-built default administrator account also known as Super Administrator account, which can be used to reset the password of your original locked account. But this feature is hidden in Windows 7 and you will need to use the following steps to reset your computer password.
Step 1: Turn on your computer and enter any wrong password five times in a row.
Step 2 : Now, press Shift key 5 times to enable the default administrator account.
Step 3 : Click on the Administrator account to sign in (No password will be needed).
Step 4 : Go to Control Panel and choose "User Accounts". Click on your main user profile and change the password. Use this new password that you just setup to enter into your computer again.
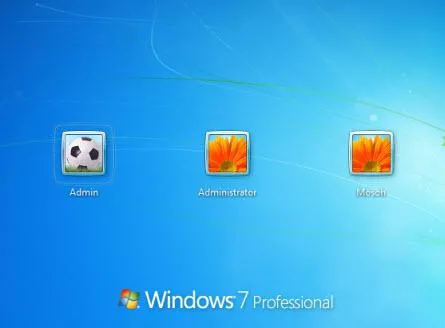
Note: In order to utilize this method, super administrator account should be enabled before getting locked out. If you forgot doign it, then please check out the other methods in this article.
Method 4: Ophcrack Windows 7 Password Recovery Tool
Ophcrack is a free Windows password recovery tool and may be it is one of the oldest tool available on the internet that helps to break the password of your computer. It doesn't reset or remove the password from your system like PassMoz but rather it recovers the password. It is a very complex tool and this method is only recommended for computer experts.
Step 1: Download the ISO image file from the official ophcrack website.
Step 2: Burn the ISO image file into a disc or USB drive. Boot your locked PC with Ophcrack and wait for the program to load on the home screen.
Step 3: Choose "Ophcrack Graphic Mode - Automatic" to start the program. Wait for the program to recover your password. This process may take several hours depending on the length and complexity of the password.
Step 4: If it succeeds to recover your computer password then it will be shown on the Ophcrack interface and you can write it down to login to your PC again.
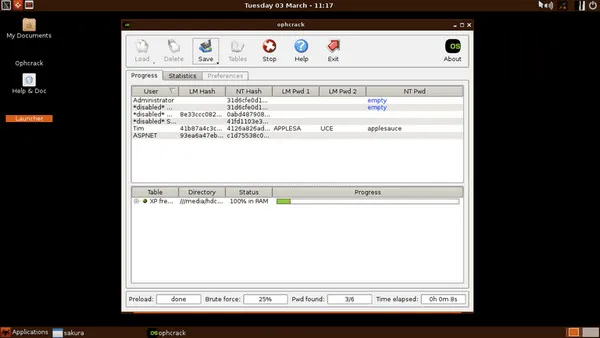
Note: Ophcrack is outdated program with no further updates. It would take days if the password contains more than 8 characters.
Conclusion:
In this guide, we have shown you that it is totally possible to reset Windows 7 password even if you totally forget it. The implication of the methods shared in this guide varies from users to users. The other methods may or may not work depending on your situation but it is assured that the Windows password recovery tool will 100% work because it works independently without any conditions. Make sure to setup a new password again for your computer after resetting it to prevent it from strangers and to maintain the security and privacy of your PC.