What's you do when you want to find out the WiFi password on Windows 10 if you forgot the password? Did you know that apart from being able to see the WiFi password for the network that you are connected to, you can also see historical data with respect to WiFi networks that you were previously connected to on that machine, even when you are not still logged in. This information can be helpful when you want to share an SSID's password with a friend who is visiting your home. But, for whatever reason you need to find out those passwords, there are several methods to accomplish this task.
Method 1: How to Find Out Your Current WiFi Password on Windows 10
If you are already on a particular network, whether it's your home router or a WiFi hotspot that you are connected to to your Windows 10 laptop, there is an easy way to find the WiFi key through your Windows 10 "Network and Sharing Center". This can be used if you want to quickly access a password to give to a friend who has just visited. It doesn't require any technical expertise, and you can do this in just a few seconds. Let's see how to go about doing this:
Step 1: Start up your Windows 10 PC or laptop and look for the WiFi icon in the taskbar on the lower right hand side of your screen. Click on that.
Step 2 : When you see a menu popup on right-clicking the icon, mouse over to where is says "Open Network and Sharing Center". On the next page that opens up, look for your WiFi"s network name and click on it. You will now see a new window with the tab called "General". In that tab, click on the button that says "Wireless Properties".
Step 3 : You see another couple of tabs called "Connection" and "Security". Click on the "Security" tab and tick the box next to the words "Show Characters". This will reveal your WiFi key, and you can note it down if you wish to keep it for future reference.
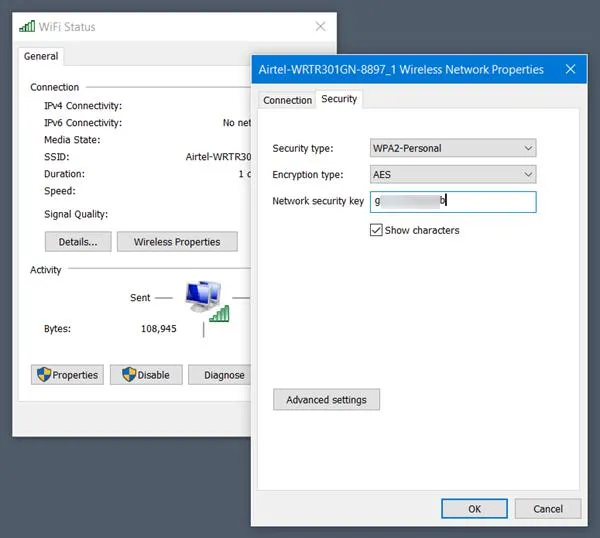
Method 2 : How to View WiFi Password from the Router Physically
In many cases, Windows 10 users might have a router for which they haven't changed the default password that came with the router. If you're one of them, you're in luck! You will find a sticker on the underside of your router that you can refer in order to find the SSID and the password that were originally set by the manufacturer.
As I said, you will need a little bit of luck because in all probability you changed that original password more than once. If you haven't, then this is one of the easiest ways to find your home WiFi's password. Simply turn over your router and check the manufacturer's specifications sticker on the back
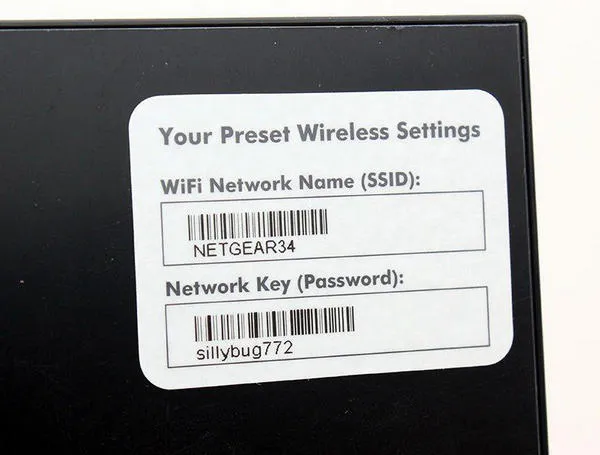
You should be able to see several serial numbers, along with something that says SSID, or network name or something similar. Below that, you will see the encryption types supported by that router. Right below that, you should be able to see a network key and a WPS pin. Note this down and use a device that has not been signed into your WiFi before to see if this network key works. Different manufacturers use different formats for their stickers, but you should be able to find the network key on most of them.
Method 3 : How to Find Wi-Fi Password Windows 10 with CMD
Fortunately, Windows 10 and even older versions of Microsoft's operating system store all network information from earlier connections. But there is good news and bad news. If you don't know how it works or what to do, it is pretty hard to figure out these passwords. However, even if you do not have any experience with this sort of thing, the instructions below will allow you to easily retrieve all passwords for networks to which this Windows PC or laptop has connected to before.
Step 1: The first thing you need to do is run Command Prompt as the administrator. There are a couple of ways to do this. The first way is to type the following command in the run window (Windows + R key): runas /user:Administrator cmd
Step 2 : Following this, you will need to enter the administrator password so make sure you know it. You can also open Command Prompt as administrator by pressing Windows + X together and then hitting the "A" key.
Step 3 : Once command prompt is open in administrator mode, execute the following in the command line: NETSH wlan show profiles .
Step 4 : This command will show you all the networks saved on your Windows 10 machine. Now run this next command: NETSH wlan show profiles network_name .
Step 5 : Replace network_name with the SSID of your router. This will now show you the profile information, connectivity settings and security settings for that particular network. Under security settings, you will see the word "Present" against Security Key. The next command you run will reveal this key.
Step 6 : Typing this next command and hit enter: NETSH wlan show profiles network_name key=clear
Once again, replace the relevant part of the command with your network's SSID. This command will unmask the password, which you can then note down for your reference.
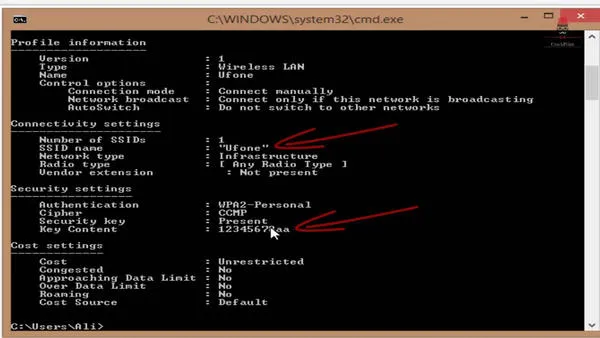
Conclusion:
As you can see, there are several ways in which you can view a WiFi password on Windows 10 if your machine is either currently connected to it or has connected to it in the past. There are also many third-party software tools that can help you accomplish the same thing easily. However, be aware of software applications that do not have a good reputation on the market. Read through their user reviews and see if that is the one you want. If you don't find anything that satisfies you, you are welcome to go ahead and use the three methods that we have described above.





