Windows 10 introduced a new security feature that prevents folder deletion whenever an account without admin privileges is used. That means when you try and delete a folder while being logged into a normal user account, you will see an alert saying that "You need administrator permission to delete this folder." There are several ways to fix this issue, some of which are highlighted in this article.
Method 1: Change User Privilege Settings (Windows 10 & Windows 8)
Probably the easiest way to delete a folder when this alert appears is to elevate the privileges in folder properties for the current user account. This can be done in your Advanced Security Settings, the process for which is described below:
Step 1: Right-click the folder to be deleted and select the Properties item in the contextual menu.
Step 2: Once inside the Properties box, click on Advanced in the Security tab. In the next window, next to where it says Owner, click on the Change link.
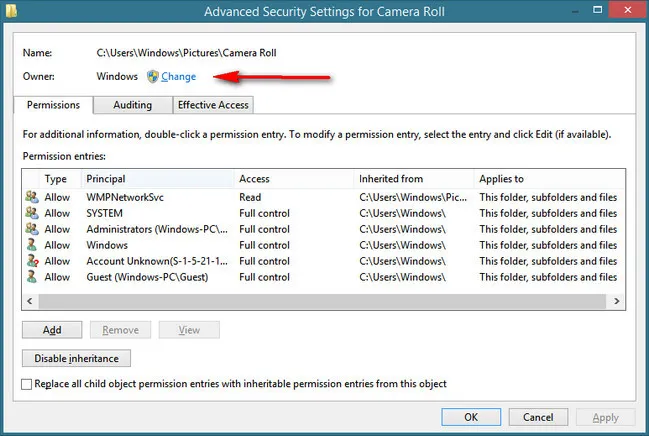
Step 3: Click on Advanced and then Find Now. In the results, click on your user name and hit the OK button to confirm the change.
Step 4: Back in the window for Select User or Group, click OK, Apply and then OK again. You might have to click OK again a couple of times to confirm and save the change. You should now be able to delete the folder since the account has been given full control.
Method 2: Delete The Folder in Safe Mode for Windows 10
Another way to delete a folder when you don't have admin permission is to restart your PC in safe mode. Safe Mode is basically meant for fixing issues with your operating system. As such, it gives you elevated privileges without starting up non-essential processes. It also gives you the ability to delete content from the computer, which is how you can delete folders. To do this while you're logged in, follow the steps shown below:
Step 1: Go to Settings > Update & Security > Recovery.
Step 2: Under the item called Advanced Startup, click on the Restart Now button. When you see the Troubleshoot option, click on it and go to Advanced and click Restart.
Step 3: When the PC starts up, hit F4 to boot into Safe Mode. From here, you can go ahead and delete the folder.
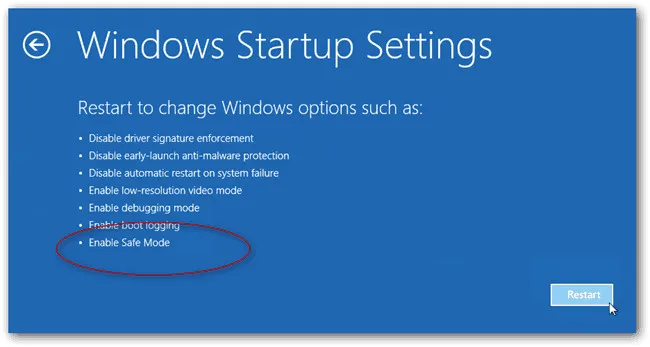
Method 3: Use Command Prompt to Activate Default Administrator Account
Windows usually comes with a default admin account that you can activate using elevated Command Prompt. Elevated CMD is merely the version of the Windows command line utility that has added administrator privileges. You can then use this account to gain permission for deleting the folder in question. On your PC, reproduce the following steps:
Step 1: Open Command Prompt in elevated mode by clicking Ctrl+Shift+Enter. You can also search for Command Prompt in the Start menu, right-click and choose Open as Administrator in the contextual menu.
Step 2: Input the following line of text in the command line and hit Enter: net user administrator /active: yes
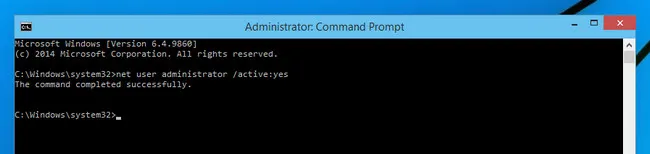
Step 3: Now, type this next command, followed by Enter: net user administrator [SetPasswordHere]
Replace
In certain cases, you can't delete a folder because it is corrupted. If that's your situation, you can easily fix the problem using the built-in System File Checker utility in Command Prompt.
Method 4: Repair and Delete a Folder with SFC (System File Checker)
SFC will help identify corrupted files and folders, and fix them so you can delete them. It requires a little bit of time because of the scanning process involved, but it should help resolve the "you need administrator permission to delete this folder" alert.
Step 1: Open elevated Command Prompt using Step 1 shown in Method 3 above.
Step 2: Input the following text in the command line and hit Enter: sfc /scannow
Step 3: After the scan is complete, the utility will have automatically fixed the corrupted folder. You can now restart your PC and delete the folder.
Method 5: Delete a Folder on Windows 10 via Third-party Software
There are also several third-party utilities that you can use to delete folders and remove the annoying alert. You can try something like CCleaner,to delete the folder in a way that it can not be recovered. If you need to preserve a copy of the folder, make a backup before using such utilities.
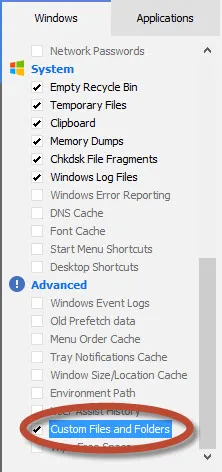
Summary
These are all the different ways to fix the "you need administrator permission to delete this folder" alert thrown up by Windows when deleting a folder. Try all of them starting from Method 1 to see which one works best for you, and don't forget to take a backup in case the folder you're deleting has important information that needs to be accessed later.





