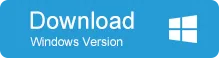If you're an system administrator and you've forgotten SA password for SQL Server, it can be quite embarassing. After all, it's the users that are supposed to come to you if they've forgotten their user passwords, right? No fear. If you ever find yourself in that situation, we have got two great methods here that show how you can easily recover SQL Server password in just a few minutes.
There are several ways in which you can recover your MS SQL Server SA password. One simpel way is change the password using Windows Authentication, if that's enabled, or via the command prompt, or using Single-User Mode. You can also use the following method to recover the lost password.
Method 1: Recover SQL Server SA Password with SSMS
SSMS is short for SQL Server Management Stuido. If you have SSMS installed, the process of resetting SQL Server SA password is very simple. First, head for the installation page for SSMS on your browser, then click on v17.6 or whatever the latest available version is. Download the setup file, double-click on it and follow the on-screen instructions to install the program.
Once installed, choose the correct authentication option and login to the SQL Server dashboard. You should be able to see a "Security" option in the folders on the left side; now double-click on "Logins" in the group underneath that to see the properties windows. You can enter a new password here.
However, if Windows Authentication is not allowed for your account, then you will need a more powerful tool to reset your SQL Server SA or user password.
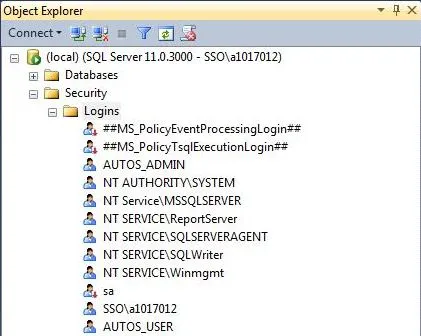
Method 2: How to Recover SA or User Password with SQL Password Recovery Software
If the first methoud couldn't do any help, then it is recommended using robust software application to crack the password. With PassMoz SQL Server Password Recovery, you can easily reset your Microsoft SQL Server SA and user passwords in a matter of minutes. It works with all versions of SQL Server and Server Express versions from 2000 right up to 2016, and you can instantly unlock your master.mdf file. The best part is that you won't have to reinstall SQL Server. The utility can handle passwords of any complexity or length, and all your data will remain intact.
Step 1 Download and Install SQL Server Password Recovery
First of all, you need to download and install SQL Server Password Recovery on the PC where SQL Server was installed.
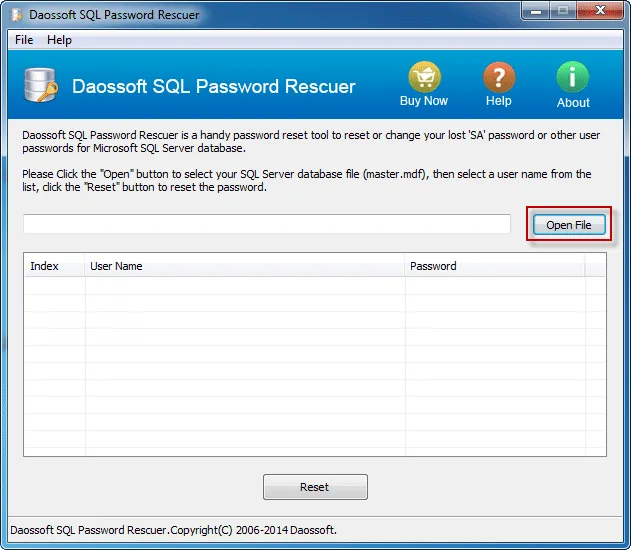
Step 2 Open Database File
Next, you will need to locate your Master.mdf file, Which is your MS SQL server password database file. In default, the file path is: C:\Program Files\Microsoft SQL Server\MSSQL.1\MSSQL\Data
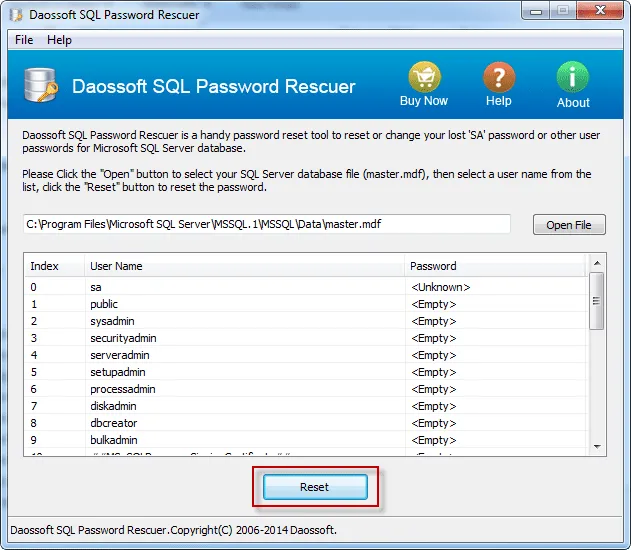
Step 3 Reset Old Password and Add New Password for Login
Once the file is open, select the user account or SA account for which you want to reset password, and press the "Reset" button and add a new password for login.
If you see
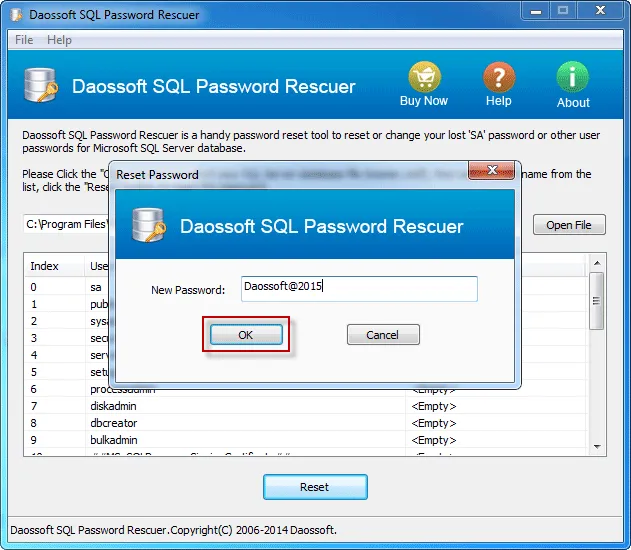
The software really is that simple to use. No additional installations are required, you won't have to touch any of the data, and the recovery rate is 90%. For that kind of flexibility and power, the price you pay for this premium software is extremely reasonable. You'll find several premium utilities available on the market, but many won't have a 90% recovery rate, some are too expensive and others don't have adequate customer support to help you when things go wrong.
NOTE: Make sure your password is really secure, please make sure that you use a unique password with several special characters, numerals and upper and lowercase letters. The more complex it is, the harder it is for hackers to get into the server. There are also several random password generation tools available on that you can take advantage of, Always remember to keep your password safe with something like a password manager. Never write it down anywhere for others to see, and never, ever share your password with unauthorised personnel.