Windows 10 might be a great operating system with futuristic features and robust security, but when Microsoft keeps pushing constant updates that won't allow you to work uninterrupted, it can be more than a little frustrating. It might no longer recognize the initial password after update at certin cases and you have to blank the password with third-party tools. Fortunately, there are ways to deal with this "problem" faced by Windows users all over the world.
First of all, updates are good. Well, not always, but the security updates are certainly important. They keep you safe from the latest malware strains and newly discovered flaws and vulnerabilities in Windows 10. Other updates aren't that critical and are mostly feature-related. While you may not necessarily want to completely disable updates, you definitely want more control over when they run and what updates are allowed on your system.
The second consideration is really more of finding a balance between your needs and the security and safety of your Windows 10 PC. If a really important security update is running in the background, it won't let you carry on with your tasks, which can be really annoying when it happens. But there are ways to deal with that, too.
If you absolutely must do it, there is certainly a way to turn off Windows 10 Update altogether.
How Do You Stop Automatic Update on Windows 10?
To do this, you must turn off the Windows Update Service in Control Panel >> Administrative Tools >> Windows Services Manager. Once you're there look for a window called Services. You will see Windows Update if you scroll down. To turn it off, right click on it and click Disabled. This turns it off so you won’t have any further updates installed.
if the above doesn't work. Here is the alternative way. First, type "services.msc" in search box and hit Enter. Now, you will be lead to a new page, in where you can find a list of services on the computer. Please find Windows Update and double click it. Select "Disabled" from the drop-down list of Startup type. Finally, click "Apply" to turn off automatic update.
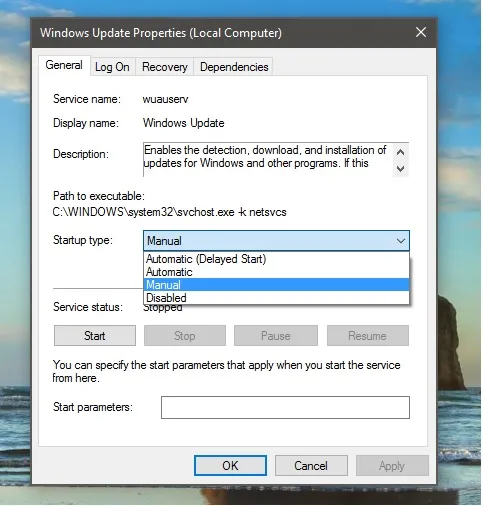
But if you use this option, you won't be able to get the features upgrades that Microsoft pushes to Windows 10 users twice a year. To get them, you will have to turn on your update services, during which time all pending updates will be downloaded and installed together. That being said, there are less drastic measures you can take to gain more control over how the updates actually happen, and when.
Warm Tips: Control, Don't Turn Off
Essentially, there are four different update settings options that Microsoft has provided in Windows 10.
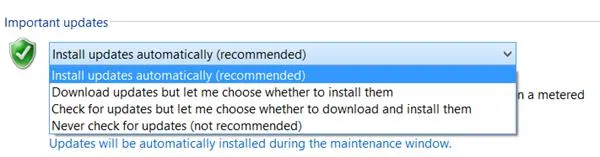
Automatic Updates: The first one, of course, is automatic updates, which is the default setting that annoys us so much! These updates may or may not be useful, but they're definitely going to happen whether you want them to or not.
However, Microsoft does give an option to defer the restart after an update. You can schedule it to a move convenient time. Unfortunately, in this setting, you can't do anything about the update itself, which may slow down your browsing experience or affect the speed of your system in some other way. That's the case for Home users. Enterprise users have more control over when the updates themselves happen.
Download and Install Later: This setting allows you to delay the installation. The downloads will still happen so your Internet speed might be affected at those times, but you can decide how long to delay the installation. As with the previous option of deferring the restart, here you can defer the installing of the updates.
For enterprise users, since they have an option to delay the downloads, the installation will obviously be delayed as well, ensuring that critical business hours are not interrupted.
Delay Downloads but Check for Updates: This option allows you to delay the download, but as we mentioned it's not available to Home version users. If you have a Pro version it should be visible in your update settings. Alternatively, there is also an advanced option to delay updates for up to a certain period of time. But when that time has lapsed, your system will need to download and install the latest updates before you can pause it again.
Never Check for Updates: This is Microsoft's "Not Recommended" option for obvious reasons. Not ever updating your Windows 10 machine could lead to all sort of problems including poor security against cyber attacks. So unless you're absolutely sure, don't choose this option.
Final Words
Depending on how painful Windows 10 updates are to you, there are several choices to be made, as you saw. As we mentioned, it's all about finding the right balance. You do want more security and better features, but not at the cost of interrupting your daily work. These tips above should help you decide what's right for you.





