"This app can't run on your PC" is an error generated by the SmartScreen application in Windows 10 (also found in Windows 8 and 8.1) that tells you that a particular application is not compatible with current version of Windows. It is a protective feature that prevents you from accidentally running malware or open malicious websites, but it can also interfere with the normal working of a legitimate application. Here are several fixes that can resolve the issue.
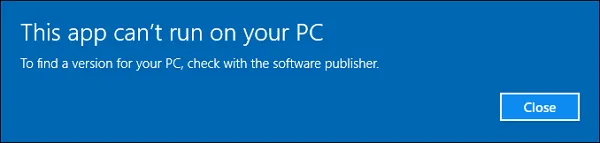
Disable SmartScreen Protection on Windows 10
SmartScreen is a new feature introduced in Windows 10 to prevent user being attacked or infected by malicious websites. One of its core functions is to check the file downloaded from web and analyze if it is safe to run on Windows 10. However, it sometimes gives false signal on legit website and this is the main reason why you can't run this app on your PC.
Actually, it's not a good idea to permanently disable this feature, but you can do it in order to run the problematic application and to avoid seeing the error message. Make sure to turn it on afterwards since it offers a great deal of security from malware apps and web pages.
To turn it off, open the search box with Windows + S and type in the word "smartscreen." Click on App & Browser Control in the results. Under Check Apps and Files, select the Off option. You'll be asked to enter the admin password. Do that and then confirm changes before closing the window. Your app should run normally without the message showing up.
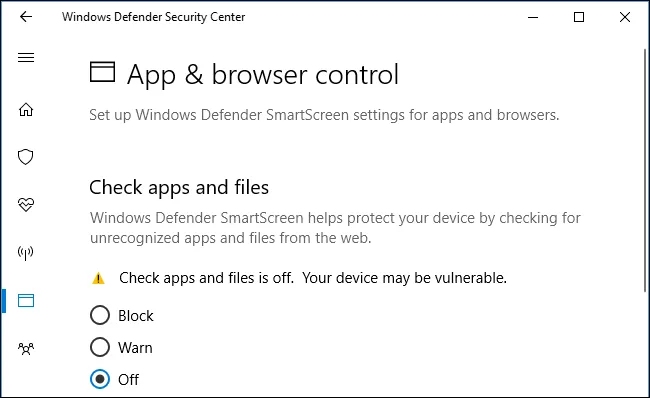
Check for Compatibility Issues
If you're on a 32-bit computer and trying to run a 64-bit app, or vice versa, this message could appear. In such cases, there's little you can do other than try to find a 32-bit version of the app. If not, you may need to update Windows operating system to a 64-bit architecture. The other way isn't usually a problem since 64-bit Windows machines can run applications written for both 32 and 64-bit architecture. To change your version of Windows, go to Microsoft's website and download the media creation tool. This will guide you through the process of upgrading your machine so you can run the application without seeing the error message.
Check OS Support of App
It's also possible that the version of the application you are trying to run isn't compatible with current Windows operating system. In such cases, you can check and see if there are any recent versions of the program in question. If there are, simply download the latest version and install it. If the problem has been resolved you shouldn't see the error message again.
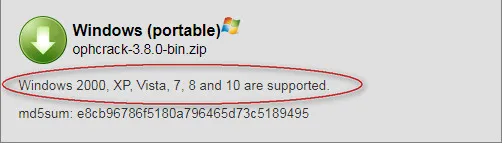
Run the Program from Installation Folder
If there's a problem with the desktop shortcut, you can try running the program directly from the folder in which it is stored. Go to the folder, right-click the application's executable file (.exe) and choose Run or Run as Administrator from the contextual menu.
Switch to an Admin Account
If you're using a guest account, you can switch users and select an administrator account to log in with. In many cases, programs can't run because they don't have the necessary privileges, and you should be able to resolve the error this way. If you are already logged in using an admin account, you can enable the built-in admin account using Command Prompt. Here are the steps to do that:
Step 1: Run elevated CMD by searching for CMD in the Start menu, right-clicking on it and selecting Run as Administrator. In the command line, input the following text and hit Enter: net user administrator /active:yes
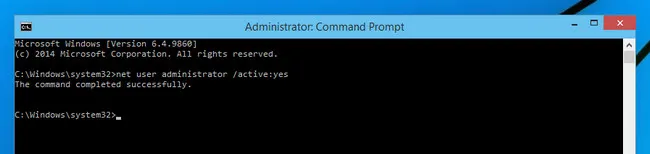
Step 2: Close CMD and log out of your account. Log in with the built-in admin account and see if the problem has gone away.
This method won't always work, and it depends on various factors. If this doesn't make the error disappear, move to the next fix.
Update Windows 10
In rare cases, the app won't run even if you are already on a 64-bit version of Windows. If you're facing that problem, it's possible that you're missing a critical update required for that application to run. You can get the latest Windows updates on your PC by going to Windows Update utility in the Update & Security section of Settings.
Conclusion
The fixes described above can be tried one at a time starting with the first and easiest one. One of them will surely be able to resolve the "This app can't run on your PC" error alert in Windows 10. Some of the other fixes include disabling VPN or proxy if you're using one, and clearing browser cache before re-installing the troublesome program. Most of the root causes for this error message appearing should be adequately addressed with the fixes shown here.





