With the release of Windows 8 and Windows 10, Microsoft introduced 3 other ways to password protect a computer rather than the old text password protection. One of new ways is call picture password. You can simply select a picture from your computer and draw gesture on it that becomes the password of your computer. It's kind of a maze or pattern lock like we saw in Android phones.
But many Windows users have complained that even if they set up their default password as picture but Windows 10 keep removing it from the login screen. So, if you are facing the same issue then follow the instructions provided in this guide to resolve it immediately. Firstly, you will have to realize that this is not a critical issue and sometimes it only occurs due to some malfunctioning in the system startup files. So, let's see how to get this issue fixed.
Method 1: Only Enable Picture Password Option
Sometimes, users keep multiple login screens which makes the startup files clogged up and cause the picture password not appearing properly. To make sure that you have properly enable the picture password option, simply follow these instructions.
Step 1: Click on Start and find Control Panel.
Step 2 : Click on users and from sidebar select "Sign-in options". Choose "Add" under the Picture password section.
Step 3 : Next, select "Choose Picture" and locate a photo from your local drive. Draw the gestures and save the changes.
Step 4 : Now reboot the computer and the picture password should appear perfectly. If not, then try out the below methods. I am pretty sure something will surely work.
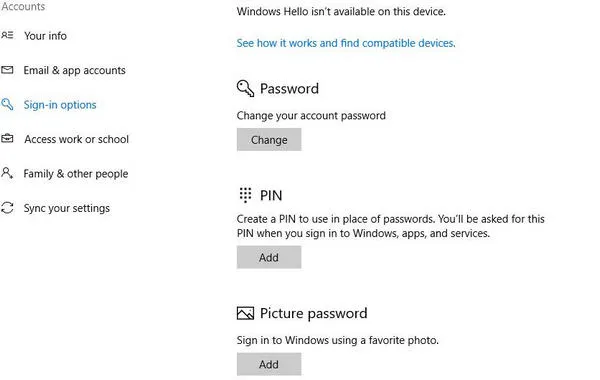
Method 2: From Local Group Policy Editor
Local Group Policy Editor is a feature provided in every Windows operating system in order to manipulate with the users linked in the system. From here, you will be able to enable or disable the PIN password. So, the best way to resolve this is to disable the picture password from the system first, reboot the PC and then re-enable it so that it can work perfectly again. Here's detailed step by step process of what I just said.
Step 1: Tap Windows + R keys together on your keyboard to open the Run command box.
Step 2 : Type "gpedit.msc" and hit the enter button.
Step 3 : From the sidebar, follow this location: Computer Configuration\Administrative Templates\System\Logon.
Step 4 : From the right panel, you will be able to see the password of picture password sign in. Right click on it once and set it disabled.
Step 5 : Restart your computer and go to control panel again. Under sign in option, set up a new picture password again. Reboot and it should appear the picture password without any problem now. If the issue still persists then we have ultimate way to resolve it now.
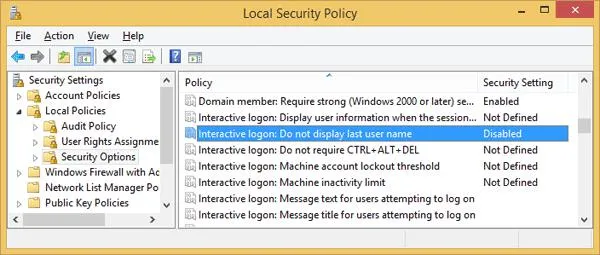
Method 3: Reinstall Windows
If the above 2 methods don't work then it is certain that you didn't install Windows operating system properly which is why the startup files are not responding to the commands. So, go ahead, grab your Windows operating system disc and re-install the operating system again but make sure to go through the instructions properly.
Once the Windows 8 or Windows 10 is installed correctly, you should be able to enable the picture password again.
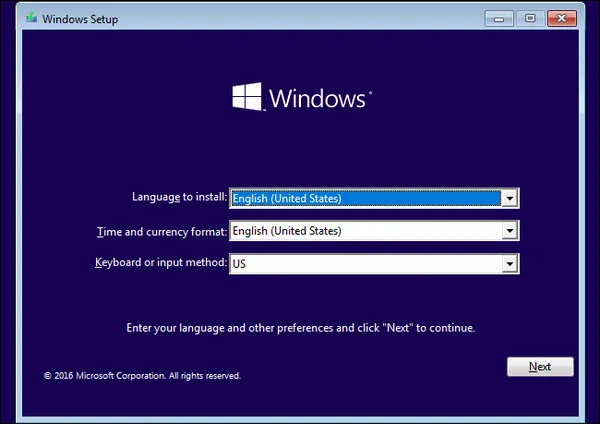
Conclusion:
So the above are nice ways to fix Windows 10 picture password disappearing issue. It also works flawlessly with Windows 8. Picture and Pin password are the latest ways to password-protect your computer, which is much safer than using the default text password. Hopefully, you guys were able to resolve this issue and if not then do let us know if you have any problem in the comments below.





