Microsoft launched Windows Store alongside with Windows 8. At the time, it offers an array of "Metro Apps" that were designed for touch-screens as well as traditional desktops. This eventually gave way to Universal Windows Apps that were meant to be cross-platform applications.
And then came Windows 10.
The store was soon flooded with thousands of apps that users could download either free or for a fee. Unfortunately, the store won't open sometimes and doesn't always work the way it should be , especially after an upgrade to Windows 10 or to the latest version. If you're facing problems with opening the Windows Store on your PC or Surface device, here are some possible fixes that might work.
Restart or Reset Windows Store App
In many cases, the Windows Store won't open because the app didn't launch properly or it hangs. If you can see it in the Task Manager, kill the process and try to launch the app again. You can open the TM in several different ways, including pressing Ctrl + Shift + Esc on your keyboard, choosing it from All Apps, type taskmgr.exe in the Run dialog box, etc. Once you're inside, click on the process and stop it.
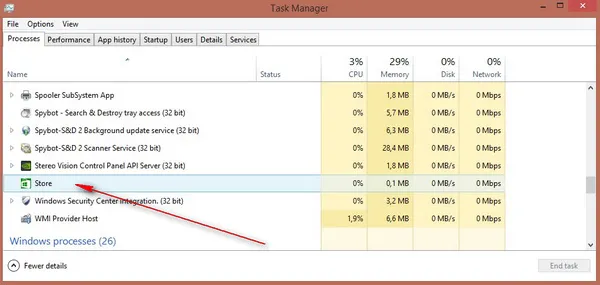
If it still doesn't work or you can't see the process in Task Manager, you can try resetting the Store app using the following method:
Go to Settings > Apps > Apps & Features and click on Microsoft Store to see the Advance Options button. Click on it and then click the Reset button.
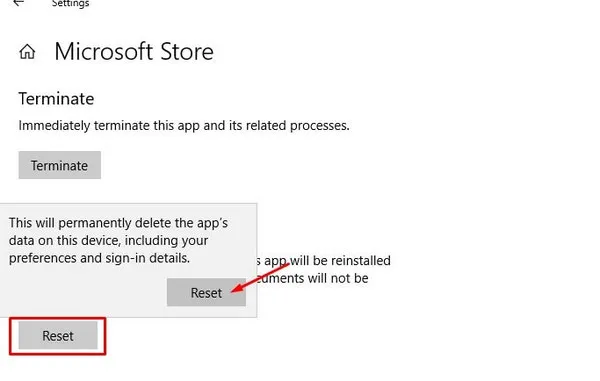
If you're comfortable with PowerShell, you can use it to reset the application package. This is useful when the app itself is corrupted or hasn't properly downloaded or updated. Open PowerShell by typing "powershell" in the Run dialog box, which you can access with the Windows + R key. Hit Enter to open a PowerShell window. Run the following command in PowerShell by pasting it into the command line and hitting Enter:
Get-AppXPackage -AllUsers -Name Microsoft.Services.Store* | Foreach {Add-AppxPackage -DisableDevelopmentMode -Register "$($_.InstallLocation)\AppXManifest.xml" -Verbose}
This will recover the app's packages, and the Store app should work fine now. There's also another way to quickly reset the app, which you can do by searching for "wsreset" in the Start menu and clicking on "wsreset (Run command)", after which you'll see a new window before the Store app resets and automatically re-launches. You may need to wait a few minutes while it's resetting, but this is probably the easiest way to do it.
Check Network Connection and Turn Off VPN/Proxy
Windows 10 Store app has to communicate with Microsoft remote server to fetch app information to local. So Internet connection is mandatory in order to open the Store app. If the network was offline, then the Windows Store app won't open for sure. It does not matter it is a wired or wireless connection.
Another thing to notice is that turn off VPN or Proxy when opening the Store app. Microsoft distributed the apps in difference countries and the policy is not the same. Some of the apps might be not available in other areas. If the Store app detected the network that were running in another location, the Store app refuses to open as normal.
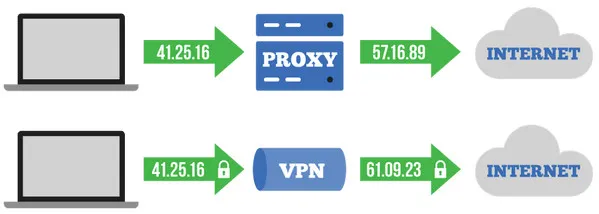
Run Windows Troubleshooter
You can also try troubleshooting the problem with Windows Store using the built-in Troubleshooter feature in Windows 10. The utility typically finds the problem on its own and applies the appropriate fix, which means all you have to do is run it and give it the required permission.
You can find the link to the Troubleshooter in Settings > Update & Security. When you click it, a new window opens up. Look for "Find and fix other problems", click on Windows Store Apps and then on the Troubleshooter button that appears right below it. As mentioned, let the utility do its job, after which you can close all windows and try launching the Microsoft Store app again.
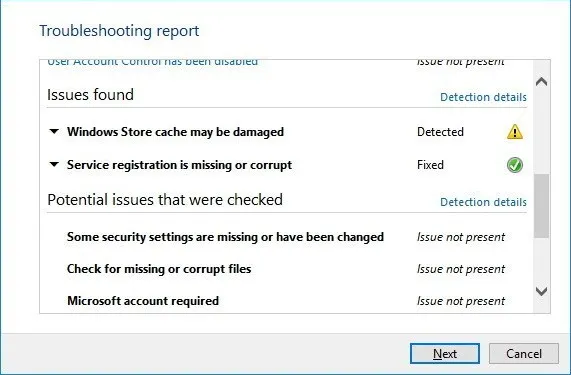
Update Microsoft Store App
In some cases, the current version of the Store app could be causing issues. All you need to do in this instance is to look for, download and apply the latest update that's available. Since you can't currently open the Store app, you will need to apply whatever updates are available in the hope that one of them will have a fix for the Store not opening problem.
Go to Start > Settings > Update & Security > Check for Updates. If you see any available updates, click on Install Now and wait for the update to finish and your computer to restart.
Check the Store app to see if it's opening properly. If not, you may need to do a full scan of the system files on your computer to resolve the issue.
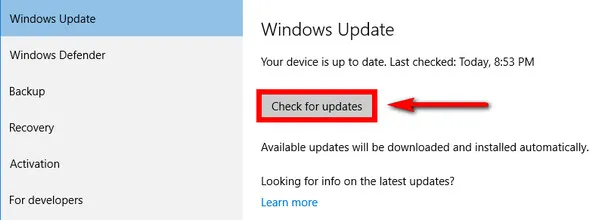
Scan Computer System Files
This is a very useful fix to learn and use because it addresses so many different issues apart from also being able to fix the Windows Store not opening problem. It uses elevated Command Prompt (CMD with admin privileges) and the "sfc" utility to run the scan. Here's how it works
Type cmd in the Start menu and right-click on Command Prompt. Select Run as Administrator in the contextual menu. In the command line, type the following text and hit Enter: sfc /scannow
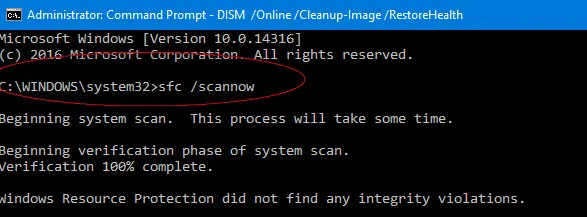
Once the scan and fix are complete, restart your computer and check if the Store opens without a problem.
Summary
Any one of these fixes mentioned here should be able to resolve "Windows 10 Store won't open" issue. In most cases, it is usually a problem with the app itself or the settings on your computer. These fixes address the majority of issues that cause the Windows Store to act abnormally





