One of the earliest documented errors after the release of Windows 10 was an update error called 0x80070422. Basically, this error occurs during Windows update, but it can also suddenly crop up when downloading something from the Windows Store or even when trying to enable Windows Firewall, a security application developed by Microsoft.
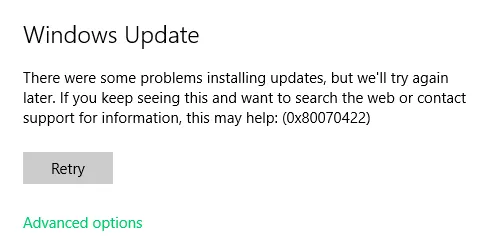
When the error alert appears, users will not be able to proceed with the action. There is a Retry button that appears with the error message, but it will likely show up again unless action is taken. This article explains various things you can do to fix the Windows 10 Update Error 0x80070422 issue.
Fix #1: Disable IPv6
An easy fix that works most of the time is to disable the IPv6 protocol in the Network and Sharing Center. This is where you set up connections and view your network information. You can access it by pressing the Windows + X shortcut and clicking on Network Connections. From there, you can click on the Network and Sharing Center link.
Next, click on your current network and then on Properties. Find "Internet Protocol Version 6 (TCP/IPv6)" and uncheck to disable it. Click on OK and close all windows. You can try the update again to see if the issue has been fixed. If not, go to the next fix and try it out.
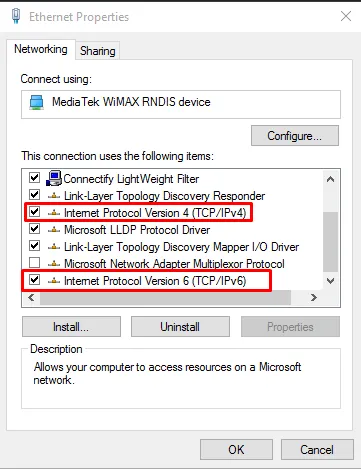
>
Fix #2: Run the Windows Update Troubleshooter
This is another quick fix that will only take a couple of minutes to try out. Windows Update Troubleshooter can be accessed online through Microsoft's website here. The process begins with identifying your Windows version, and then going through several troubleshooting steps to resolve update errors such as Error 0x80070422. The good thing about this tool is that you don't have to know the type of error. Most of them are automatically resolved by the tool, which addresses most of the commonly occuring Windows update errors. If this doesn't resolve the issue, you may need to do some manual actions to fix the above error.
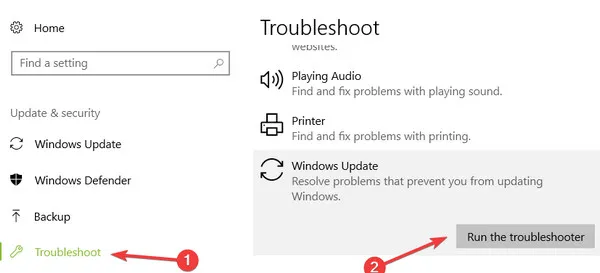
Fix #3: Enable Windows Update Service
In certain cases, the Windows Update service might be set up to be triggered manually. If that's true, then all you need to do is manually start the service, and the error should ideally go away. To do this, go to Admin Tools in the Control Panel and run the Services application. In the new window, look for Windows Update.
To see the properties, you can double-click the listing. Here, you can look for Startup Type and make sure that it is set to Automatic rather than Manual (Triggered.) In the Services window, you will also be able to see the status of the service. It should be displayed as Running. If not, right-click and choose Start in the contextual menu. Save your settings by hitting the OK button and restart your PC. The problem should be resolved when the computer starts up again.
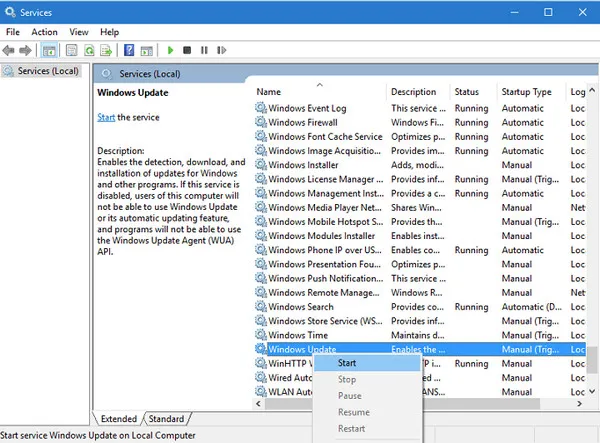
Fix #4: Restart Network List Service
Several users have reported that restarting the Network List Service causes the issue to be fixed. To access this window, type the word "run" (without quotes) in the Start search box and double-click to initiate the Run dialog. Next type "services.msc" (without quotes) into the box and hit Enter. This will launch the Windows Services window, where you need to find a listing called Network List Service.
Right-click on this service, choose Stop, then choose Restart. You can also directly click on Restart. There's no need to restart your PC. Just try to run the update again and see if the error has been resolved.
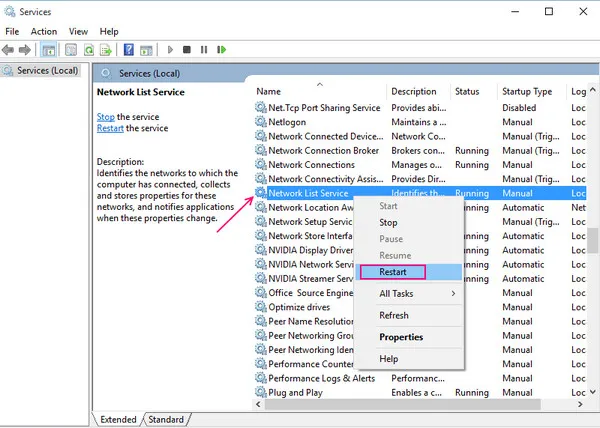
Fix #5: Use Registry Editor
This method is not recommended for inexperienced users since it accesses the Windows Registry, but if you're careful and don't make any changes other than the one specified here, you should be good to go.
First, open the Registry Editor by typing "regedit" in the Start menu and hit Enter. In the Registry Editor window, navigate to HKEY_LOCAL_MACHINE > SOFTWARE > Microsoft > Windows > CurrentVersion > Windows Update > Auto Update.
Look for "EnableFeaturedSoftware Data" and see if the value of the key is set to 1. If not, change it. Confirm your change and exit the utility. The problem should be resolved if the value was anything other than 1.
At the End:
These five methods address the majority of fixes for the Windows Update Error 0x80070422. Try them in sequence to see which one fixes the problem. One of them should work, but if you find that none of them do the job, you may have to contact Microsoft's support helpline. Another alternative is to use third-party software to resolve this and other issues with your PC.





