Microsoft's Windows 10 is an amazing operating system that offers a range of functionalities for all kinds of users. Be it for regular personal use or for a business system, Windows 10 has something for everyone. However, if you are a power user who has needs beyond the ordinary when it comes to accessing Windows 10 PC remotely, we might have a few solutions for that as well. We are of course referring to the ability to connect to your Windows 10 PC from a remote location.
Very often, you might find yourself away from your PC and you might need to access some important file. In such cases, Android device can come to your rescue. Unlike Apple, which chooses to function only within its own brand landscape, Android and Windows are fairly compatible with each other. There are a number of ways in which you can use your Android phone to remotely access Windows 10 computer. Let's check them out and see what will work best for you.
Access Windows 10 Remotely on Android Solution 1: Microsoft Remote Desktop
First, let's talk about the most obvious solution when it comes to accessing your desktop remotely - Microsoft's own Remote Desktop app. This app effectively lets you get into your Windows 10 system using another computer or an Android or iOS device. Since it is Microsoft's native app it works fairly well and is quite straightforward. Here's what you need to do.
Tips: Remote Desktop is not available on Windows 10 Home Edition!
Step 1: Set up the PC you wish you access remotely. Go to the Settings and select System. Here you will see an option for Remote Desktop, just click on Enable Remote Desktop. Your system is now primed and ready to be accessed remotely. Don't forget to note down the name of this system so that you can connect to it.
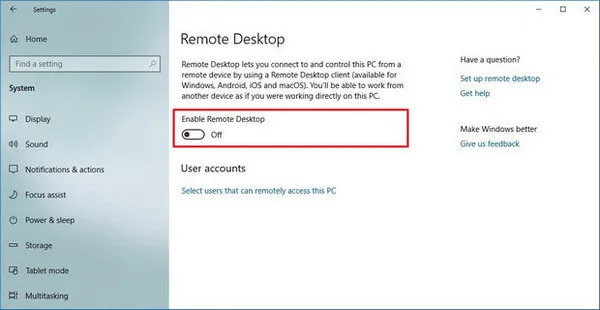
Step 2: Download Remote Desktop app on Android phone and launch it. Now add the name of the PC you wish to access. Just select the name and sit back and let it connect.
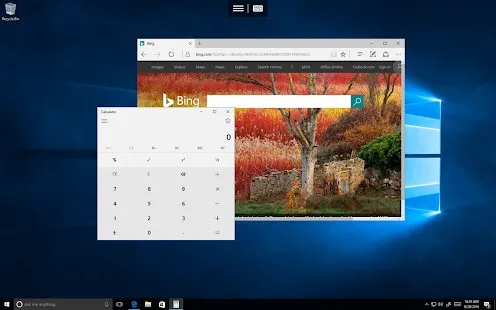
Step 3: When the connection is established, you are free to control the Windows 10 device as you do on a real computer such as burn ISO to USB, close apps, etc...
Microsoft's Remote Desktop is a fairly useful software with its share of limitations. It doesn’t have a very advanced encryption in place and could raise a few security concerns. Also, depending on the device you are using, this application may or may not work very well on Android device.
Control Windows 10 Remotely via Android Solution 2: Chrome Remote Desktop
Google too has a solution in place in the form of the Chrome Remote Desktop software. It works in much the same way as Microsoft Remote Desktop and is regarded as a good alternative. Here's how it works.
Step 1: Open Chrome on your computer. Type the following in the address bar and hit Enter: remotedesktop.google.com/access
Step 2: Click the download button and start downloading the Setup file. Once it has downloaded, install the application. After you open it, you will be asked to enter a unique pin. Remember it and make a note of it.
Step 3: Now download Chrome Remote Access app from Google Play Store on your phone and launch it. You will now be asked to enter the unique pin and pair up with Windows 10 computer remotely.
Step 4: You should now have remote access to Windows 10 PC.
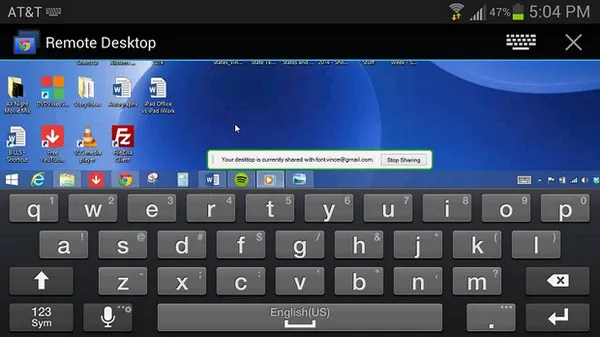
Chrome Remote Desktop is free to use and comes with a fair share of features. However, it is two years old and it doesn't seem like Google is interested in upgrading it in any way. This raises a few concerns since it doesn't offer cutting-edge features.
Control Windows 10 Remotely on Android Solution 3: TeamViewer
TeamViewer is a very useful application that has a host of functionalities. Depending on whether you opt for the free version or choose to subscribe to the full one, you will be able to perform a range of functions while remotely accessing your system. Here's how.
Step 1: Start by downloading TeamViewer on Windows 10 PC and setting up an account. You will now be asked to select a free account or a paid one as well as other information. Depending on what you select, you will be able to access certain special features of the app
Step 2: You will have to create your special username and password needed to access this computer. Now it's time to move to your Android device.
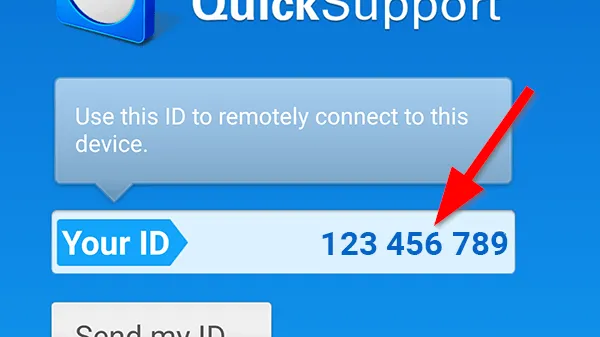
Step 3: Download and install TeamViewer for Remote Control application from the Play Store on Android phone.
Step 4: Launch the application and sign in using the same TeamViewer ID and password. Once you are in, you will be able to remotely access your PC.
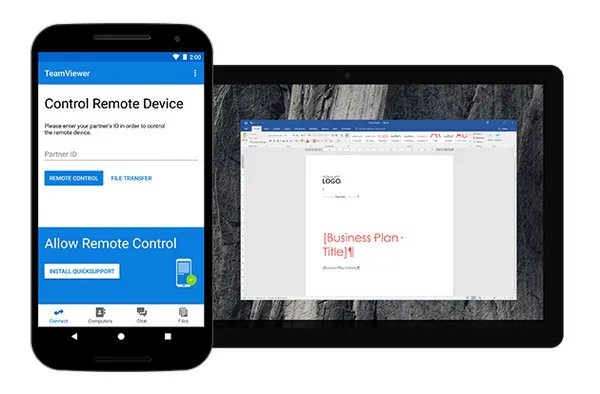
TeamViewer is probably one of the most reliable and useful apps when it comes to remote access. It offers a bunch of other features in addition to simply being able to transfer and move around files. It even lets you select whether or not the remote PC needs attended access or not. It can work via LAN, WLAN and Internet and works seamlessly across Microsoft, Apple, Linux and Android devices.
Closing Words
Ultimately, it all comes down to your personal choice. If you are looking for simple remote access just to move around some files, Microsoft Remote Access and Chrome Remote Access should do the trick. But if you are looking for a more reliable option for your personal and business needs, TeamViewer should be your first pick.





