Linux is a great OS that has the same environment like Windows. So, it's not surprised when Linux OS is favored by millions of users around the world. If your Windows computer gets crashed or want to make dual boot on Linux machine, creating a bootable Windows 10 USB is required first. Here are the steps on how to do it on a Linux computer.
Create Windows 10 Bootable USB on Linux Part 1: Download Windows 10 ISO
Before getting started, you should prepare something first so that the process can be successful.
Windows 10 ISO File: You can download it from Microsoft's website. Remember to specify your favorite Windows 10 version, and you will then see the download link of Windows 10.
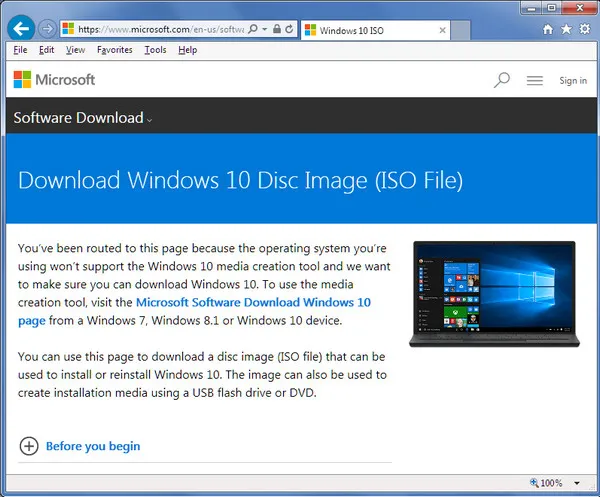
USB Flash Drive : You should prepare an USB with at least 8GB to store Windows installation files.
Linux Machine : A linux computer that runs on GUI (KDE or Gnome). It is not applicable to Linux Server, which is based on text environment.
Create Windows 10 Bootable USB on Linux Part 2: Format USB
The USB should be formatted to proper partition in order to hold the Windows 10 installation file. That's why we need to format USB before burning ISO to USB.
Step 1: Insert USB into your Linux computer to format it. Make sure you do not store any important data on your USB drive. .
Step 2: In Linux, you need to press Super (Windows) key and then search for 'Disks' option. You will use this feature to format your USB drive.
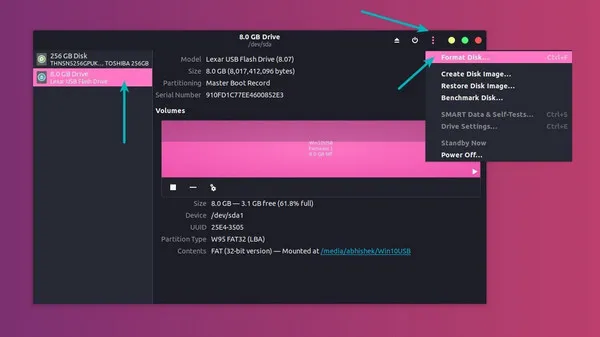
Step 3: Once you are in Disk menu, click on your USB drive to select Format option. You will be asked to set a partitioning scheme. It can be MBR or GPT format, depending on your preference. Next, click on Format.
Step 4: There will be a warning prompting that all the data will be deleted. However, the process does not end there, you will need to create a new partition on your formatted USB. Choose your USB disk to get total size.
Step 5: Set a name for your USB and hit Create button. Wait for it to complete and your USB is automatically mounted. You can now create a bootable Windows 10 USB drive as you like.
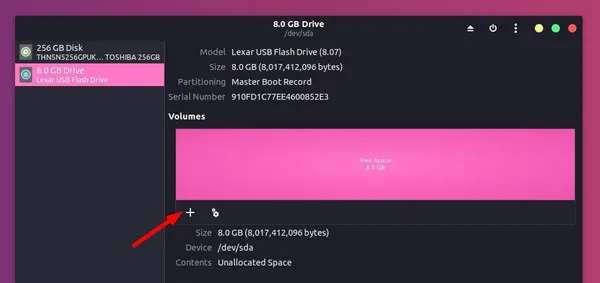
Create Windows 10 Bootable USB on Linux Part 3: Burn Windows 10 ISO to USB on Linux
Now, you need to transfer Windows 10 ISO file to formatted USB. Since ISO file is an archive format and you are not able to view it in Linux OS. So you will need the help of 'Disk Image Mounter' tool which is an inbuilt feature.
Just head to your Windows 10 ISO, right click on it and then choose 'Open with other application'. From the app list, click on Disk Image Mounter. The Windows 10 ISO will then be mounted. You will not see it from the left sidebar, but when clicking the Other Locations, it will appear there. Simply click on it to open the mounted ISO folder.
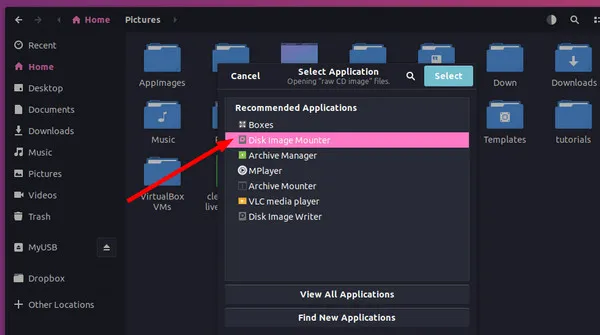
All the content of Windows 10 will be there. Just select all of them and press ctrl + C to copy and then paste it into your USB drive. Wait for the process to complete since it will take a few minutes to copy 5GB of data. When the process is done, you will get a bootable Windows 10 USb drive handy. Unplug it from your Linux computer. After that, restart the system, enter the boot settings to set the USB drive as the priority.
You can also try a tool, named WoeUSB that can easily create bootable Windows 10 USB stick installer. Since this tool works perfectly, you can try this to mount Windows 10 ISO file to your USB drive. If you prefer using WoeUSB, you can give it a try.
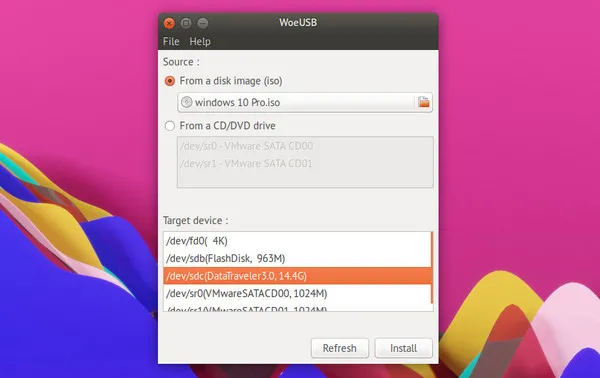
Create Windows 10 Bootable USB on Linux Part 4: Boot from Windows 10 Install USB
When making bootable USB is done, restart your Linux computer. During the boot up time, press F2 or (F10/F12) repeatedly to enter boot up settings. From there, select booting from USB. Windows 10 will not boot up on your computer and you have options to install Windows 10. Follow the screen prompt to install Windows 10 on local hard drive.
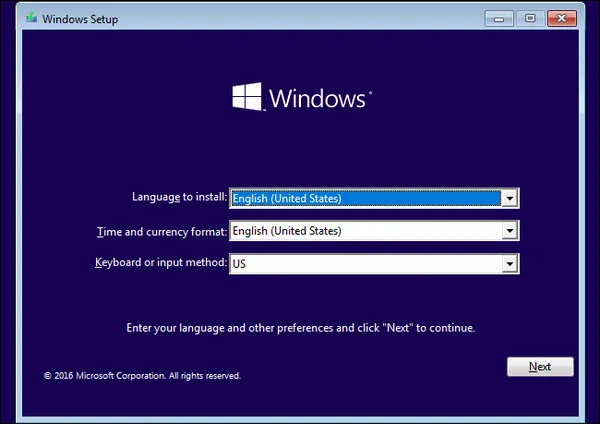
Verdict
This is how to create a Windows 10 USB installer from Linux OS. The process is not difficult and you can do it easily if you follow the entire steps carefully.





