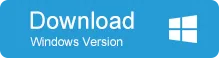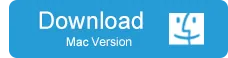A strong or complex password is always recommended for security purposes, whether it's for your phone, email or computer. However, there are times when it's too complex that you can't remember it clearly. Each channel has different ways to reset or recover passwords. This article will share different options on how to reset computer login or administrator password, particularly for Windows 7 and Windows 10.
Resetting Windows password usually occurs when you'’re putting in an incorrect password or you’re putting in the correct password, but the system is no longer recognizing it. It is also possible that you were away for so long or did not log in for quite some time and you just totally forgot it. Writing down your password might be an option, but not advisable due to security reasons. Don't worry though because listed below are three different options for you to find out forogtten or lost Windows password.
Option 1: Find Out Forgotten Windows 10/8 Password by Resetting Microsoft Account
This is the most straightforward and easiest method of resetting Windows 10 password, which is why it's the first option. For obvious reasons this will only work if you still remember your Microsoft account's login details. You must perform this action using a different computer or handheld device that is connected to the internet. Please be noted, this method is only for Windows 10 or Windows computers because Microsoft sign-in option is only available on Windows 8 and later versions.
Visit Microsoft account reset page then select "I forgot my password". The account recovery page will open where you'll have to provide your email address or phone number. They will provide you with a one-time security code that will be sent via email or text. After you enter the code, you can now create a new strong password that you will remember.
When your new password has been set up, log back in to your computer. If it doesn't work, try restarting your computer. Take note that resetting your Microsoft account will change your password for all Microsoft services that your account is connected to.
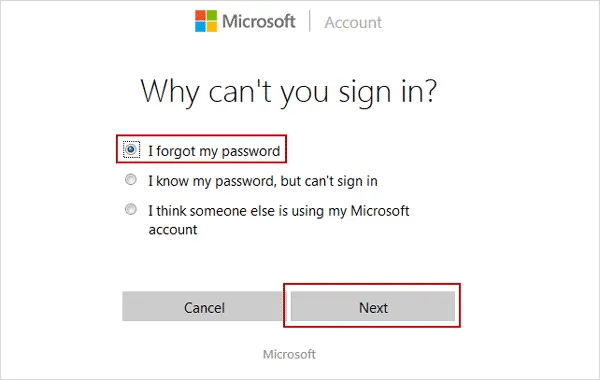
Option 2: Find out Windows 7/8/10 by PassMoz Password Recovery Software
PassMoz LabWin is great solution to reset Windows login password. It is compatible with Windows XP, Vista, 7, 8, and 10 operating systems. PassMoz is an easy to use solution for both novice and advanced computer users. Resetting your Windows 7 password is accomplished in 3 easy steps: downloading the software, creating a password reset key via a thumb drive or CD / DVD and lastly, booting your computer using the reset key.
The ease of use and reliability of PassMoz makes it standing out from crowd. The company offers a lifetime guarantee and technical support after you make a purchase. For those of you with the budget to spare this might be a good option instead of facing the risk of losing your files.
Step 1 Install PazzMoz LabWin
The first step is basically the same as using other software. You have to download and install this program on a computer you can use for a few minutes.
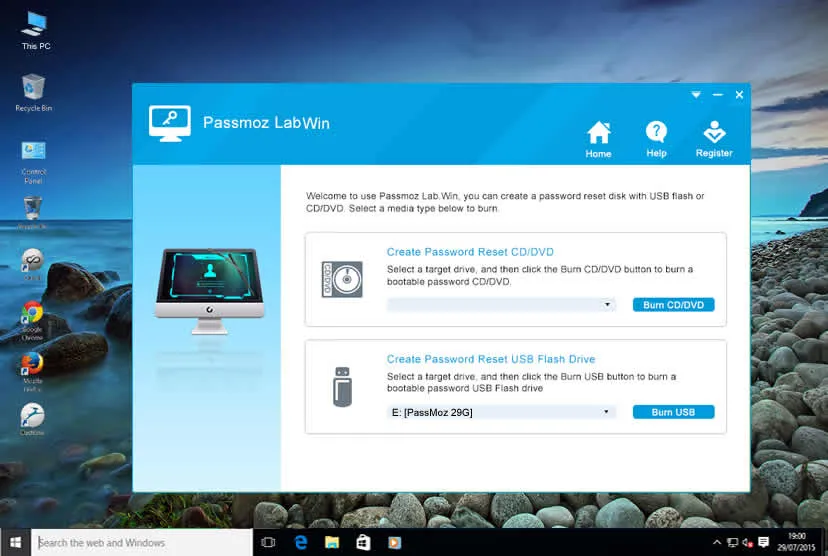
Step 2 Create Bootable Disk for Password Reset
Open PassMoz LabWin and insert a media devcie to the computer. It can be a DVD, CD or USB stick. Once the device is recognized by the program, click Burn button to make a password reset disk.
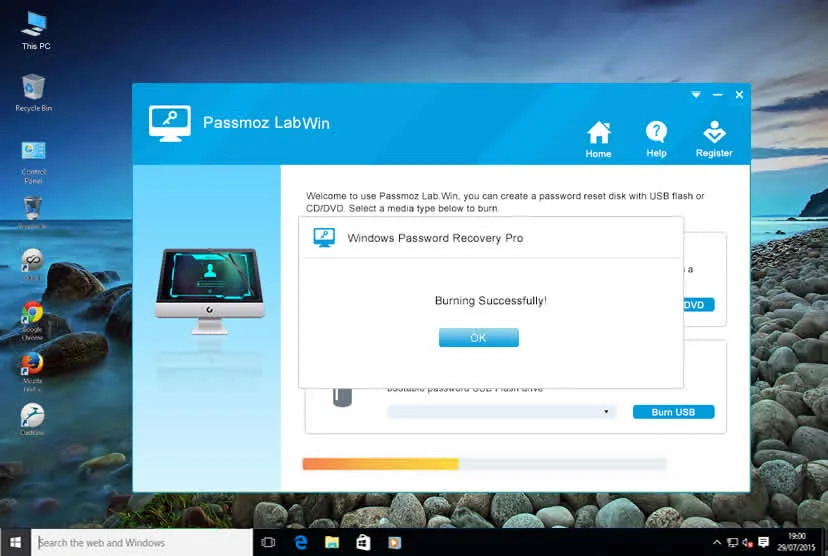
Step 3 Boot Locked Computer and Reset Account Password
Now, take out of the disk from original computer and plug it to the locked computer. Power on the locked computer and change first booting device to USB or DVD. A few seconds later, PassMoz LabWin will appear on the screen and display all the users account on that computer. Now, select an account and click "Reset Password" button. A pop-up message shows up and tells the password was successfully removed.
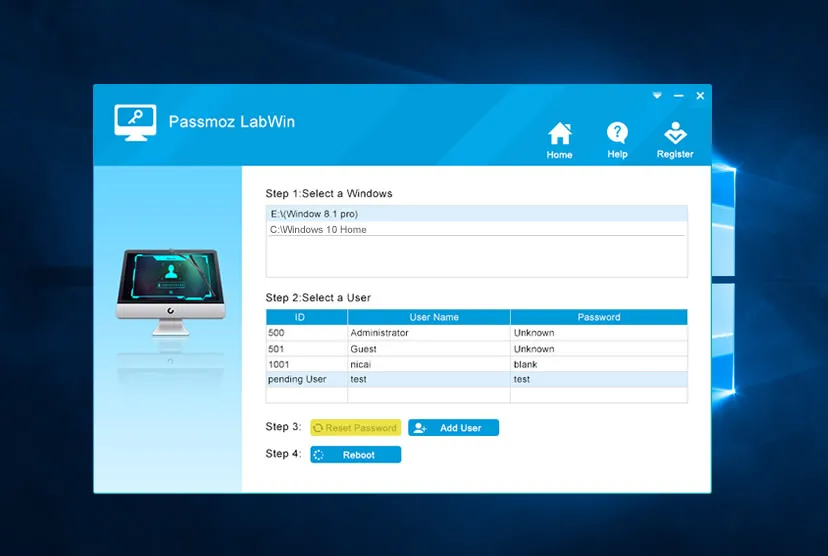
You will get into the computer desktop directly next time the device is booted. No password prompt any more!
Option 3: Using Command Prompt to Find Out Windows 7 Password
This last solution is compatible only to machines running Windows 7 operating systems for both 32-bit & 64-bit versions. You would need to follow the instructions carefully and it would be best to read through the steps first before giving it a try. If you're comfortable using command prompt, you can use this option to unlock Windows 7 computer.
Step 1: Load your Windows 7 Installer or Windows 7 repair DVD to your disk drive and restart your computer. Another option will be to create a bootable version and loading it to your thumb drive.
Step 2 : Click "Repair your computer" Note: If you are using a repair disk, you may skip this step. The system will find your installation drive. Make sure to take note of this as you will be using if for the next few steps.
Step 3 : When prompted for your operating system, choose "Windows 7" and hit "Next". Open CMD from System Recovery Options. You will have to run some certain commands (net user user_name new_password) to overwrite your current settings.
Step 4 : Once your current setting has been changed, you can now remove your bootable device and restart.
Step 5 : When you reach your login page, open command prompt and run a simple command to set a new password.
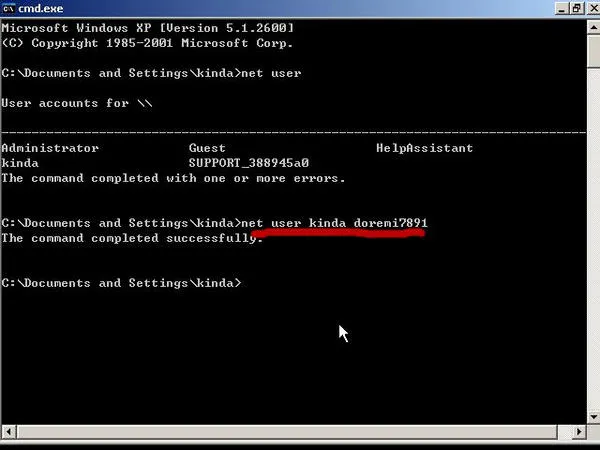
The Bottom Line
If the situation doesn't allow you to apply the first option, you still have two other options to choose from. You can purchase PassMoz and take the easy way out. But if you're knowledgeable with commands, then you can opt for the cheaper option. Regardless of which option you choose from, there will always be a way to find out lost Windows password.