It can be very frustrating to find that you've forgotten your Android screen lock pattern, PIN or password, and you can't get in. Rather than using a drastic approach such as doing a factory-reset, for example, you can try several other methods that have been known to work well for Android users around the world. A lot of it depends on what version of Android your device is currently on, but these methods all work based on the criteria mentioned in each of the sections below.
Method 1: How to Unlock a Locked Android Using Android Device Manager
This service from Google is now called Find My Device. Its primary use is to locate a lost or misplaced device and secure it, but it can also be used for the purpose of unlocking your lock screen in case you've forgotten the password, PIN or unlock pattern.
To unlock your device using this method, go to this URL on a different mobile or desktop device, then follow the steps below:
Step 1: At the URL (https://www.google.com/android/find), you need to be signed into your Google account that your Android phone or tablet is signed into. Once you sign in, you should be able to see all devices that are linked to that account and turned on. Select the locked device.
Step 2: Three options will be provided, of which you need to select "Secure Device".
Step 3: You now have the options of inputing a recovery message and phone number, but this is not required for this process. Simply click on "Secure", and you will be prompted to set a new access password. Do this.
Step 4: On your phone, enter the newly set password and you should be able to get in without a problem. You can also reset the password again, or keep the one you specified in the Find My Device page.
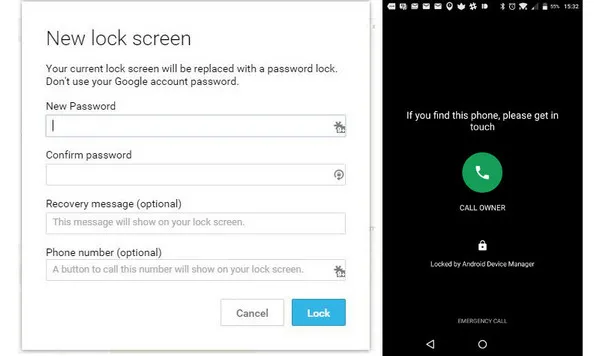
Unfortunately, if your device is not synced to a Google account, this method is not possible, which means you have to resort to another method.
Method 2: Reset Android Lockscreen PIN/Pattern/Passsword via Google Credentials
This method also piggybacks on your Google Account, but it only works on older versions of Android. To do it this way, you will need to remember your Google account credentials or the backup PIN that you may have set for the device.
Step 1: Deliberately put in the wrong password or pattern 5 times. This will lock up your device, but give you two other options - open with Google credentials or by using the backup PIN.
Step 2: If you know either of these, select the appropriate option and input the required details.
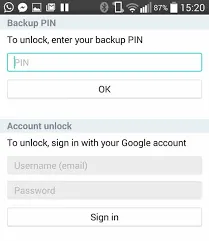
Step 3: Your phone is now unlocked, but you are advised to set a new pattern or password for security and privacy reasons.
Here's how to unlock your Samsung mobile device using this feature:
Method 3: Unlocking Android with Find My Mobile (Samsung Device Only)
For Samsung smartphones and tablets, there's an in-house feature that lets you add an unlock PIN from a browser login, which you can then use to unlock your Samsung device. It's very similar to the Find My Device feature that Google offers, but specific to Samsung products.
Step 1: Use a different phone or PC browser to go to this URL (https://findmymobile.samsung.com) and sign into your Samsung account.
Step 2: On the left-side menu panel, look for and click on "Lock My Screen".
Step 3: In the page displayed, enter the four-digit unlock PIN that you will need later on. Now click on "Lock".
Step 4: Your device is now locked with the new PIN, and you can enter it and access your device.
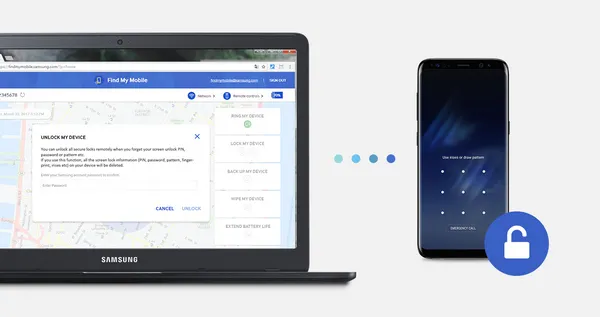
Obviously, you will need to have a Samsung account associated with that device in order for this method to work for you. If you don't have one, try this final method we've suggested below.
Method 4: Unlock Android by Crashing Lock Screen UI (Android 5.X Only)
This workaround is limited to encrypted devices running Android 5.0 through 5.1.1, so it won't work with any other phone or tablet. However, it's a quick way to get in by ‘breaking' the user interface for the lock screen.
It requires some effort, but if your device qualifies for this unlock method, it's the fastest way to do it.
Step 1: When your screen is locked and you can't get it, you will still be able to see the "Emergency Call" option. Tap on that to open the dialler interface.
Step 2: Now type in a series of asterisks - about 10 should do. Now press and hold or double-tap the input to select it, then copy it. Now take the cursor to the end of that string of asterisks and paste what you copied. Once again double-tap to copy and then paste that at the end, and keep doing this until the UI doesn't accept any more inputs. What you're doing is essentially entering a large number of asterisks.
Step 3: Next, head back to the lock screen and tap on the camera shortcut. On this screen, pull down the notifications tab and click on the gear icon for Settings. This action will prompt a password request.
Step 4: Now press and hold inside the password field, and then paste what you copied before from the "‘Emergency Call" screen. Go to the end of the text and paste the content again. Doing this several times will cause the lock screen UI to crash, which will allow you to access the device.
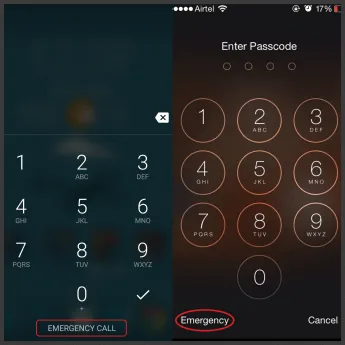
Remember, this only works with Android version 5, and the device should be encrypted. If not, this method won't work.
Conclusion
If none of these methods help you unlock and access your smartphone or tablet, you may have to consider a purpose-built software for Android that can quickly bypass the protecion. There are several spurious ones out there, so be careful to read all the specs and features before downloading anything. Most importantly, find out if the software is widely used, and what sort of feedback it has received from previous users. You will definitely be able to find something that's popular and easy to use. In addition, don't forget record your password in a password manager app so you can recover it quickly.





