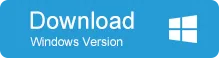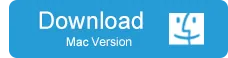PDF files are now becoming more popular over the past decade. They can protect documents better than the simple Word, Excel or PowerPoint file. To secure PDF file more, many of you usually set a password for PDF file so that no one can access your file in case they don't have the password. However, due to unexpected reasons, you may forget the PDF password and you are not able to access all the content inside the document.
What will you do in this case? If you have not yet found out the solutions, here are three best ways to recover the password from PDF file on your Mac and Windows machine.
Method 1: Recover PDF Password by Printing as A New Copy (Chrome)
It's one of the most convenient methods to delete the password from your PDF file on MacOS. Using this method, you simply print it as a new PDF file. Doing this will automatically create a copy of the original PDF file without any password requirement. Thus, you can freely access your files without need for entering the password. But, you will need a web browser if you choose this method.
Step 1: Open your favorite browser like Chrome or Firefox and then navigate to the "Download" section.
Step 2: Select the PDF file, which needs to be in the Download section if you have previously downloaded it in the same browser. Then, click on it to open up the file.
Step 3: Open the file and enter the required password. From the toolbar, just click on the "Print" button.
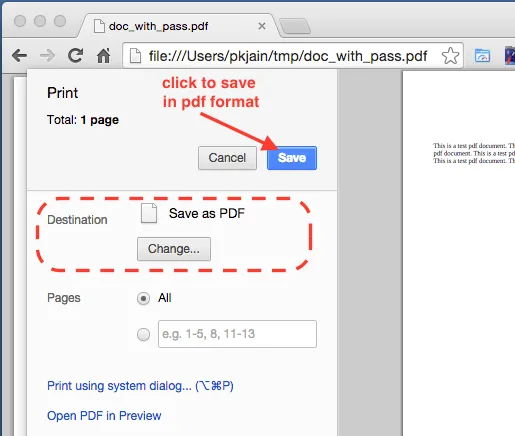
Step 4: There will be a new window showing up. Click on the "Change" button inside the Destination section. From there, tick on the "Save as PDF"checkbox and save it. You will be asked to set a name for the new file and choose a desirable location to save the duplicate file on your Mac.
That's it! A duplicate is now saved in a folder on your Mac. All you need is to head to the downloaded folder and then just open the PDF file. You can open up this PDF file without the need for entering the password and especially, all the contents are still the same as the original ones.
Method 2: PDF Password Recovery Software for Mac and Windows
Another effective method to remove your PDF password file is to use PassMoz PDF Password Recovery. This tool has a powerful feature that is claimed to remove the password protection, making all the process simpler without affecting the original file. Just with a few clicks, you can remove the password of your PDF file. However, you should only use this software to recover your PDF password, do not use it for illegal purposes.
Step 1 Install a Copy of PDF Password Recovery on Windows or Mac
First, you need to download and then install the software on your Mac for example. Once done, simply open it up. To remove your PDF password, click on the "Recover Open password from PDF " option.
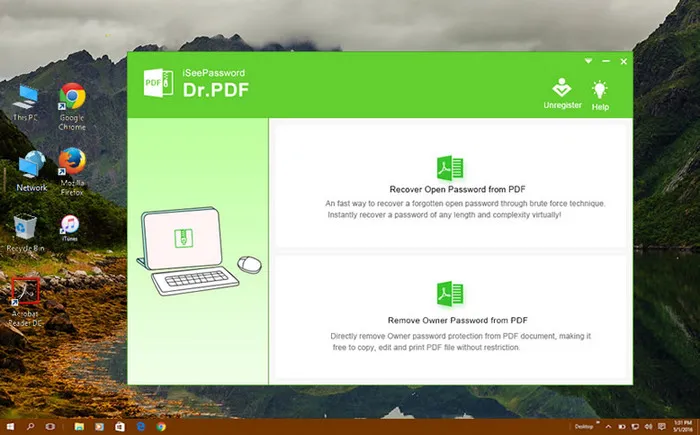
Step 2 Load PDF Document and Choose Password Recovery Method
Click on "Add File" button to add your PDF file that is locked password. Select your preferred option based on any character that you can remember.
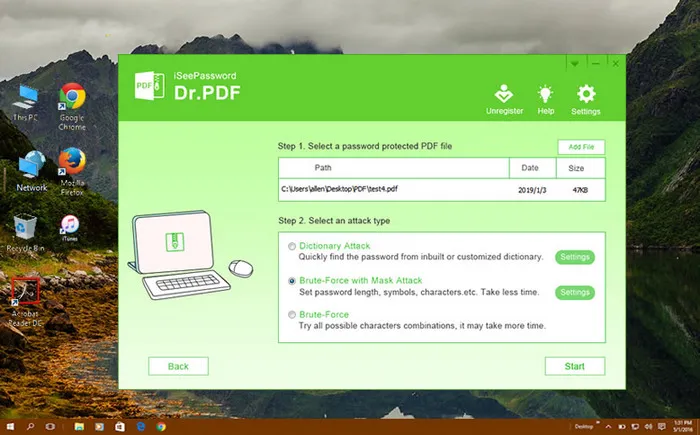
Step 3 Password Recovery Settings (Optional)
From there, you can choose one of three options, including: Dictionary attack, Mask attack, and Brute-force. If you can remember any of your character range, just click on Settings to complete the setup process.
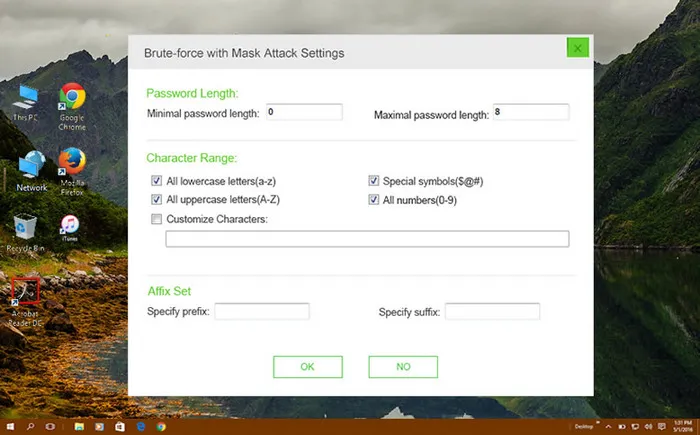
Step 4 Start Recovering PDF Password
Once it's done, click on the Start button to start the process. You will know how fast the software works. The process can take minutes or hours, depending upon the complexity of your PDF password.
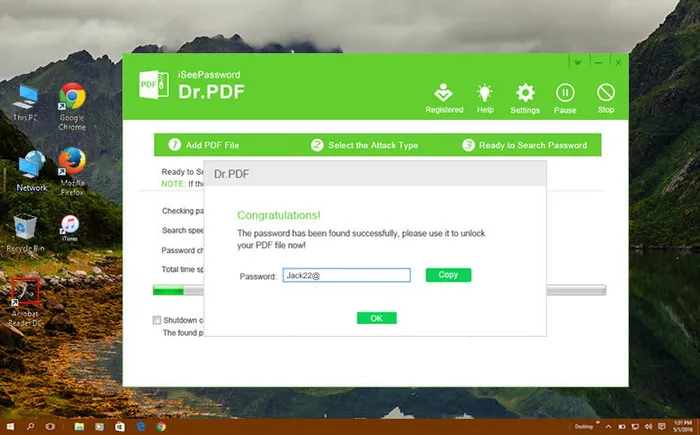
After you find out your password, simply click on the Copy button and paste it into the text. If the password is too complex, wait for the software to search the PDF password.
Method 3: Forgot PDF Password? Recover Lost Password Online
Sometimes, due to the password's complexity, a PDF removal utility refuses to remove the password of your PDF file. On such occasions, you can consider using online services that claim to recover PDF passwords with a few clicks. In this tutorial, we choose smallpdf.com. This website claims to provide a service that allows modifying and removing the password of your PDF file. To do so:
Step 1: Open any browser on your Mac and visit https://smallpdf.com
Step 2 : From its interface, check out the "Unlock PDF" section.`
Step 3: Click on "Unlock PDF" button. You will then be taken to a new page where you can remove your PDF password.
Step 4: Take note the "Drop PDF here " button on this window. Click on "Choose File" and then upload your PDF file locked by password from your Mac to the website.
Step 5: After it's uploaded, simply click "Unlock PDF" to remove your PDF password. Wait for a few minutes and download the unlocked PDF file to your mac and you can easily access it without password requirement.
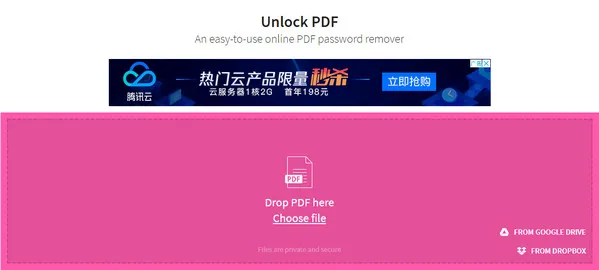
Conclusion
While setting a password for a PDF file is good, it's inconvenient everytime you open the file. So, it's better to recover the PDF password restriction if you usually open that particular PDF file. Above are the three best ways to remove the password of a PDF file. Even when you are just a new Mac user, you can still complete the task without any difficulty.