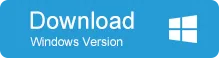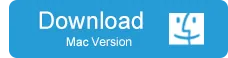Now people are increasingly becoming aware of the need to protect a PDF document, and for most of the times, there will always be an associated password so that no one easily access the contents contained in PDF without password. There are many cases when you need to open a pdf file only to find that it is password protected. The good news is that there are a myriad of ways that you could still use to unlock an secured PDF without less effort. Below are the three common ways you can use to recover password from protected pdf document.
Types of PDF Password
PDF Open password is what you use to encrypt the entire file. Once the file is locked, only a user who has the correct password will be able to open the PDF document.
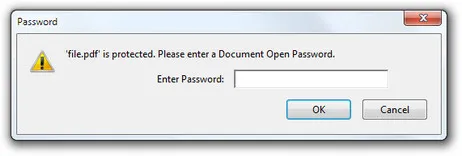
The second type of protection is PDF Permissions password, which prevents other users from editing, copying or printing the content of the PDF file.
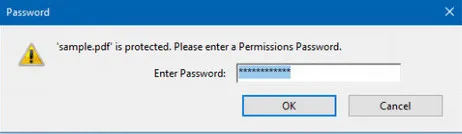
No matter what the password is, this article shows you how to remove open password as well as the permission password for a PDF file on a Mac or Windows PC so that the file can be opened, and the content inside edited, copied or sent to a printer.
Method 1: Remove PDF Password Using Adobe Acrobat DC ($239)
Adobe is the company behind PDF format. And its Acrobat DC is one of the best PDF editors in the market. Acrobat is able to addp password to a PDF file as well as remove password from a target PDF. If you have a valid copy of Adobe Acrobat or Adobe Creative Cloud subscription, then you can easily unlock PDF password using Adobe Acrobat DC app, which works on a Windows and Mac machine. The process is explained in detail below:
Step 1: First of all, launch Adobe Acrobat and click on the Open... icon to open your encrypted PDF document.
Step 2: You will see a password window with a field where you need to enter the Open password. Enter it and click OK. This opens the document.
Step 3: To remove the Open password, click on File > Properties and go to the Security tab. Change the security option to No Security and save the file. The Open password is now removed.
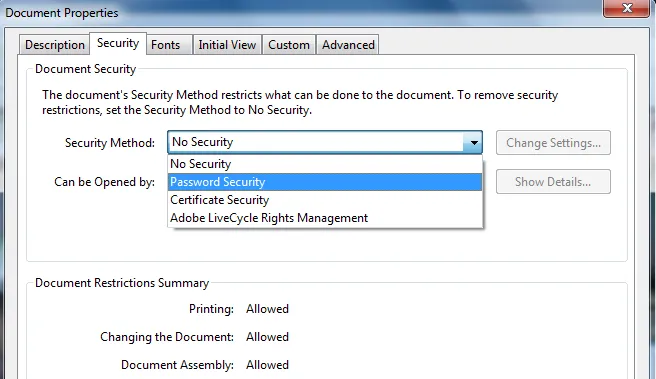
Step 4: To remove the Permissions password, click on the Security icon when the file is open. Alternatively, click on More Options > Security Properties. This will depend on your version of Acrobat DC. From the dropdown list, select Remove Security. At this point, you will be asked to enter the Permissions password. Enter it and click OK.
Although Adobe Acrobat DC is one of the best PDF applications for password removal, it is certainly not the most affordable one. The cheapest price you can get is $239 for standard version. Besides, you can't use the above method if you don't know the Open and Permissions passwords.
Method 2 : Remove PDF Open Password via PDF Password Unlocker (Mac & Win)
Password Password Unlocker from PassMoz is one of the best PDF password remover tools available on Windows and Mac. This app is able to crack password at maximum speed with GPU acceleration. With a combination of powerful password attack engines that can be configured accordingly to your requirement, this password recovery tool can quickly retrieve open password in a very short amount of time. What's more, It can also instantly remove the Permissions password for any PDF document. Take a look at how it works.
Step 1 Install PDF Password Remover on Mac or PC
Download and install PDF Password Remover tool on a Mac or PC. Launch the application and select the type of password to be removed or recovered. The first option is to recover the Open password, and the second option is to remove the Permissions password.
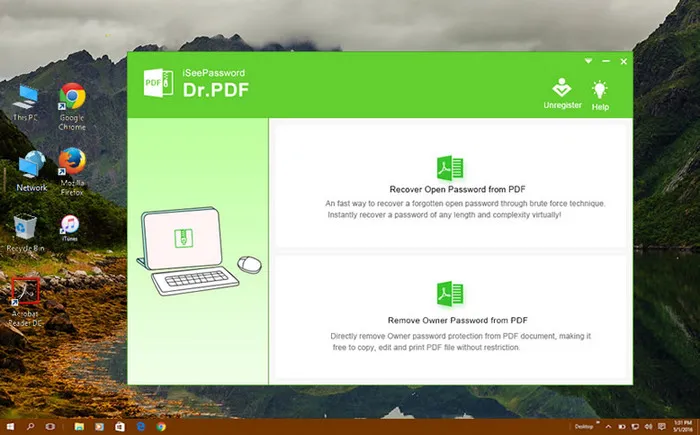
Step 2 Add PDF File and Choose Password Attack Type
Click Add File button to import password protected PDF doc into the program and choose password attack type from the listed options.
Brute force: Brute Force is the most comprehensive type of password attack because it tries all possible combinations of letters, numerals and special characters to find the correct password for your PDF file. For this reason, it takes the longest amount of time. However, as you will see in Step 4, this process can be sped up by leveraging your hardware.
Brute Force with Mask(Recommended): Brute Force with Mask attack is a variation of the Brute Force attack. If you remember any character in the password, you can enter these in the designated fields. For example, if you know that the password starts with some particular letter or a number you can enter it in the appropriate field. The reason this is faster is that all these masked characters will be locked in place when the software attempts various password combinations.
Dictionary: The Dictionary attack is generally used by advanced users because it requires pre-built wordlists. These wordlists contain a range of commonly used passwords and are ideal for cracking weak or short passwords.
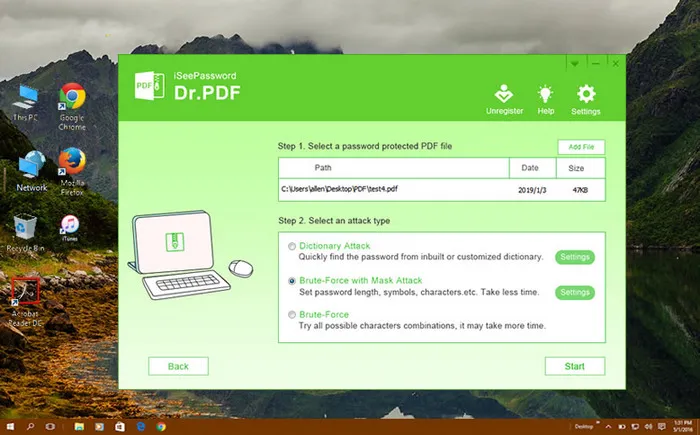
Step 3 Settings (Optional)
If you chose Mask attack in Step 2, you need to make proper settings before getting stated. You can see the option from the following screenshot. The more fields you set, the less time it takes to find the real password. You can also choose to dedicate your CPU cores and your GPU towards the password recovery process. This is especially useful when you are using the brute force attack method because it can save you a tremendous amount of time.
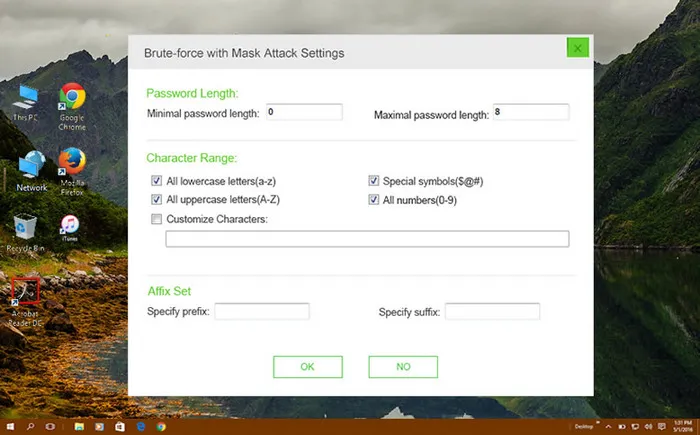
Step 4 Start Cracking PDF Password
Click on Start to begin password recovery. Once it is over, the Open password for your PDF file will be displayed on your screen. Click the Copy button and paste it into the password field when opening the PDF document. You can now remove the password using your preferred PDF editor.
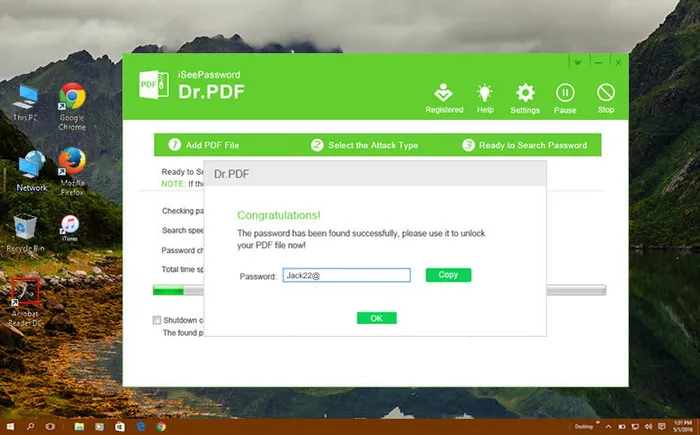
Method 3: Remove PDF Permission Password on Mac & Windows
The process for removing the Permissions password is much quicker because the software doesn't need to recover the password. It simply removes it so that file can be edited, copied or printed. Here are the steps showing you how to do it:
Step 1: When you launch the program, click on the second option in the main window, which is the option to Remove the Owner password from PDF. This is the same as the Permissions password.
Step 2 : In the next page, click on Add File to import all the PDF files for which you need to remove the Permissions password. This function can be done in bulk so you can add as many as you like.`
Step 3: Once you have imported all your files, specify your target folder and click on the Start button. All Permission passwords for the files that you imported will be instantly removed, and you will be able to edit, copy or print them as you wish.
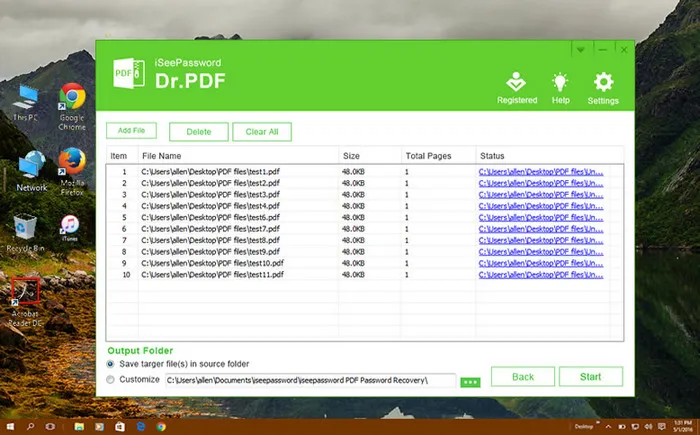
Method 4: Use Preview App to Access a Locked PDF (Mac Only)
Many people are not aware that the Preview app on Mac is an excellent PDF reader that also has additional functions like annotations and so on. You can also use this utility to access a locked PDF document using a workaround method. Here are the steps to do this:
Step 1: Open the Preview app on your Mac from your Applications folder.
Step 2: Go to File > Open... and navigate to the encrypted file in the Finder window that opens up. Double-click the file or select it and hit Open.
Step 3: When you see the notification to enter the password, once again click on File, but this time you need to select 'Save...'
Step 4: Before saving the file, uncheck the box next to where it says Encrypt. Now click Save. This new copy of your original PDF will not require a password to open it.
Unfortunately, there is no way to remove the Permissions password using the Preview app. Besides, you're not actually removing the Open password from the original file. If you want a more robust solution for removing security from PDF documents, try the methods described above.
Wrap up
As you can see, the process of removing the Open or Permissions password from PDF files is a very simple process that basically boils down to using the right software for the job. PassMoz is, by far, the most powerful and convenient tool for PDF password removal. It is extremely user-friendly, and you don't need any experience with password cracking to use it.