With the end of extended support for Windows 7 SP1 looming close at less than a year away, you're probably wondering what you can do after the dreaded deadline. You might be forced to finally upgrade to Windows 10 kicking and screaming, but that's not what we're here to help you with. We're more concerned about the annoying pop-up reminder that keeps interrupting work, continuously telling you that Windows 7 is about to lose its tremendous winning streak of more than a decade.
Starting in April 2019, Windows 7 users have reported seeing repeated message reminders that they won't receive any tech support, bug fixes or free security updates and patches after January 2020. It's a mass call to upgrade to Windows 10, which had a much smaller install base than Windows 7 for nearly three years since the original release. But it can be annoying, so here's how you can avoid getting those pesky reminders again and again.
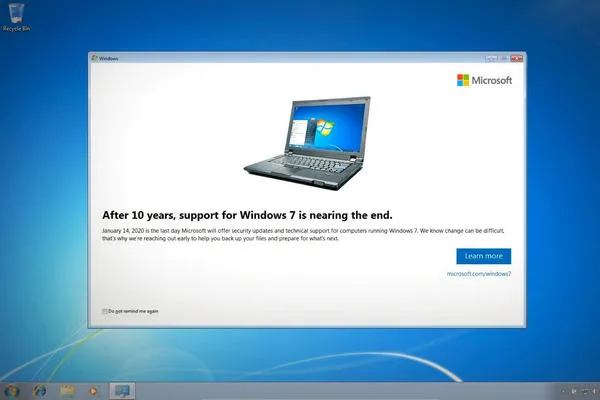
How to Remove the Windows 7 End-of-Life Message or Notification
The culprit here is Windows build KB4493132, which was recently released as an update across all Windows 7 . This is the build that keeps throwing out the notifications, so if you want to prevent the message, you need to hide the update in Windows Update section.
To do this, you need to choose this option in Windows Update: "Check for updates but let me choose whether to download on install them." When the build is pushed to your computer, don't install it.
If you've already received the update, you can hide it by going to Windows Update, right-clicking on the KB4493132 update and selecting Hide Update. It shouldn't crop up again but, if it does, you might have to repeat the process.
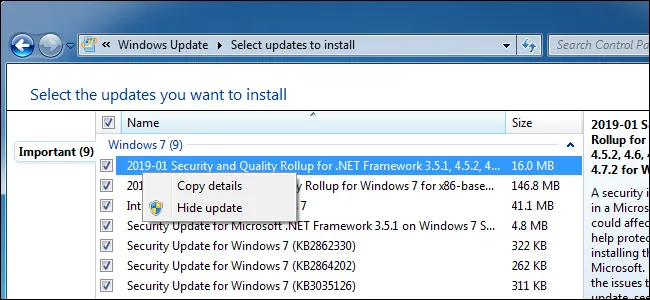
In the last scenario, it's already installed because you enabled automatic updates but you don't want it. In this case, you'll have to remove the update and roll back to a previous version; otherwise, you'll keep receiving the notifications indefinitely.
To roll back to a previous build, if you do it within 10 days of the update, you'll find the installation files for the previous build are still in your system. If you find the Uninstall button in Settings > Update and Security > Update History > Uninstall Updates, click on it to remove the patch.
You can also try going to Control Panel > Programs > Programs and Features > Installed Updates, then find KB4493132 and click Uninstall in the Installed Updates window.
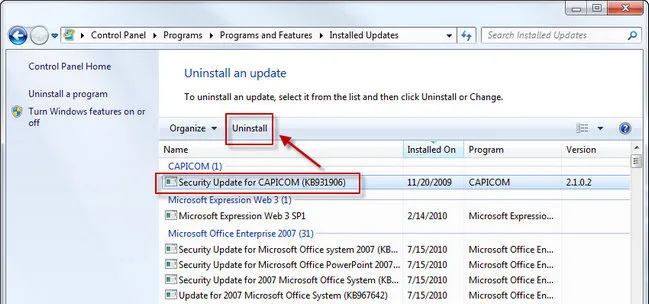
Summary
Microsoft hasn't been very clear about the purpose of this patch, but we know that it is optional. Thankfully, unlike the Get Windows 10 campaign that auto-installed Windows 10 for unsuspecting Windows 7 and Windows 8.1 users, this particular patch is not as aggressive. You can simply disable automatic updates, hide the update or roll it back after installation. That should take care of that pesky pop-up.
As for upgrading to Windows 10, there are still options to get it for free, and even if you don't have your Windows 7 key, you should still be able to download the ISO file, create bootable media and upgrade to Windows 10 that way.





