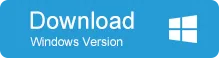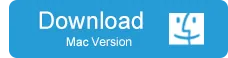You just set your Windows 10 PIN number a few hours ago and now you can't remember it. Yikes! Unfortunately, unlike a password, there's no "forgot PIN?" link that you can click on to send you a password reset email. The process of resetting your PIN on Windows 10 is a little tedious, to say the least. Not only can you NOT recover the PIN, but resetting it means that any place that uses the PIN to login needs to be logged into once again, from scratch. That includes games, social media, banking, etc.
Luckily for you, there's an easy way to reset your PIN. But first, let's show you what Microsoft suggests.
Method 1: How to Reset Windows 10 PIN Number with Microsoft Account
Microsoft suggests that you login with Microsoft account. On the PIN input page, you'll see an option right below the field for the PIN. Clicking on that will log you in, after which you can go to Settings >> Accounts >> Sign-in Options. You'll see an option here that says "I forgot my PIN." Click on that link and you'll receive a notification window asking you to confirm that you've forgotten the PIN, with a warning about having to log into everything again after resetting. Click on "Continue", and you'll be asked to re-enter your Microsoft account password and an authentication process with a security code that will only be sent to the registered email ID.
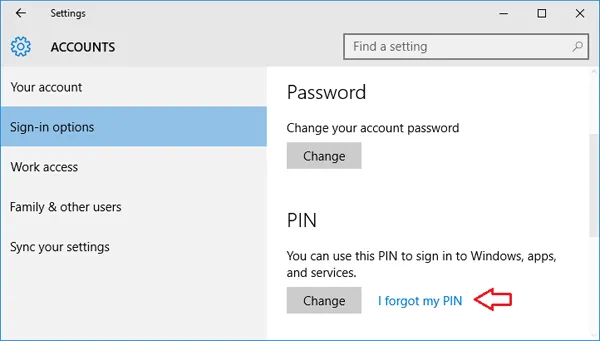
After you've jumped through those hoops, you'll finally see a screen to set a new PIN. Voila! You have finally reached your destination! But remember that none of those other logins will work, and you'll have to sign into everything with the new PIN. And try not to forget the password anymore!
Method 2: How to Reset Windows 10 PIN & Password with PassMoz Software
Sometimes even you reset the PIN Code with the above suggestion, Windows 10 PIN Login is still not working. That is being said, a password recovery program is needed in this case. PassMoz LabWin is a premium tool that allows you to sit back and relax while it does all the grunt work. Not only can you reset your PIN this way, but any password that prevents you from accessing your system can be reset, including the admin password.
This powerful utility is designed to make the process very simple for users, but it's tough on passwords. Essentially, what you do is burning bootable media from another Windows computer onto a disk or USB drive (preferred), then use that to unlock any PIN or password-forgotten user or admin account on the locked PC. Here's how it works:
Step 1 Install PassMoz LabWin
Download PassMoz LabWin software and install it on a different Windows PC for which you have admin access.
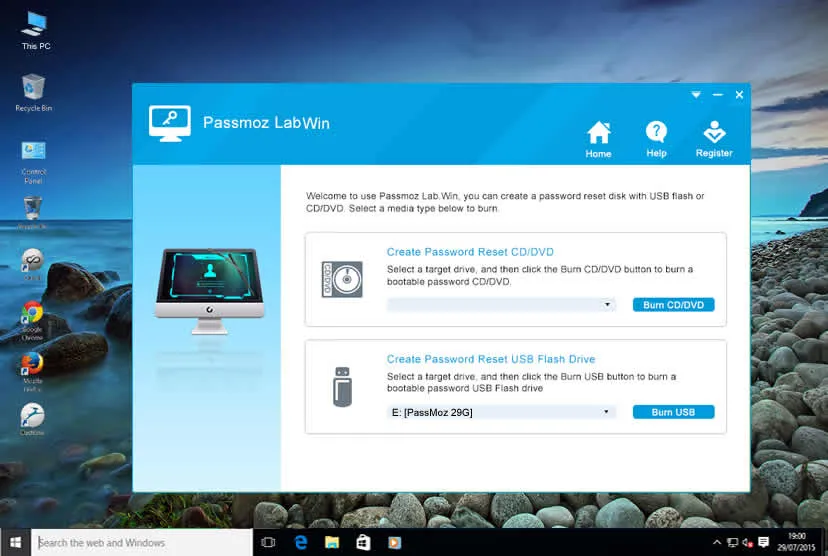
Step 2 Make Reset Disk
Now launch the software, and you'll see an option to burn bootable media to a USB or a DVD/CD. Choose the right option and burn the media onto the storage device. The burning process usually ends up in less than minutes. And you will see a pop-up message when it is finished.
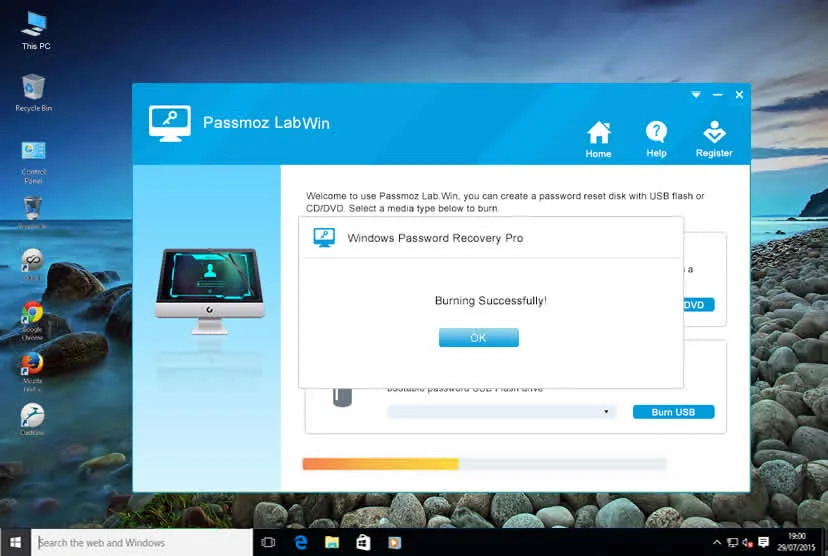
Step 3 Reset Windows Password Instantly
Now use the new bootable media to boot up the locked system, after changing the boot order in the boot menu. You can do this in BIOS settings or from boot menu at the starup.
Once you see the software interface on the locked PC, simply choose the OS and the username for which you've forgotten the PIN, and hit "Reset". Once the job's done, click on "Reboot" and you should now be able to access our computer without a problem.
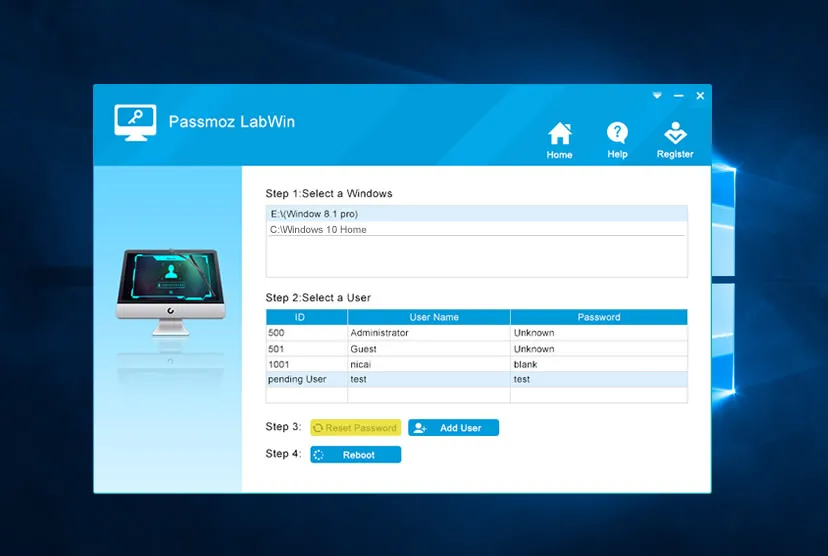
When the computer reboots, the previous PIN code or password will disappear from the screen because the password was bypassed via PassMoz password recovery program. It is quite faster than any other solutions.
Extra Security Tips For You
A couple of things to remember for when you've forgotten your password the next time.
First of all, it's always handy to have a password reset disk handy so you won't have to go through the same process every time. If you haven't created one already, please use PassMoz LabWin Windows Password Recovery to create one and keep it handy in case of such emergencies.
Secondly, please remember to use a unique and strong password on every single account or application. To use commonly-used or easy-to-guess passwords is to court trouble with hackers. The ideal solution would be to use a free password manager - or even a premium one that works across multiple devices so you only have to remember one main password.