Whenever you turn on a Windows computer, the first thing you see will be a lock login screen. Here, you will see your user account names and you can click on the username to enter the correct password to access that computer. But the login screen appears a bit different in Windows 7, 8 and 10. So let's see how the login screen appears in each Windows versions and how you can switch users easily from the login screen.
Method 1: How to Switch Users on Windows 10 Login Screen
If you are using Windows 10, then first you will see the lock screen, which displays the date time as well as the notifications. These notifications are only from Windows app store. Also, in the corner, you will be able to see the power button and the network icon. To reveal the sign in option, you must either make a click with the mouse or press any button on keyboard.
By default, it will login to the user account that was singed in before the reboot or power on. Other administrator or local accounts will be listed on the left-bottom corner of the display screen. So, if you want to switch user accounts, then simply click on the username from the bottom left corner and choose the username that you want to use to login to your computer.
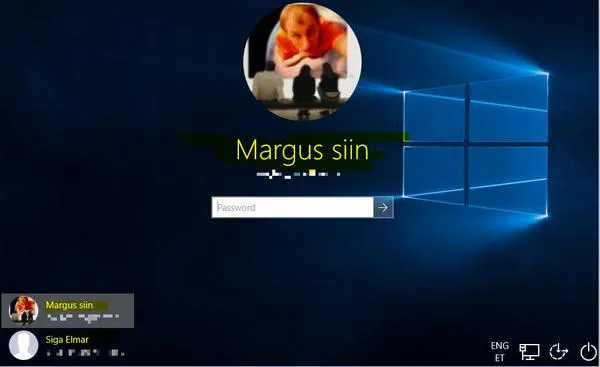
Method 2: How to Switch Users on Windows 8/8.1 Login Screen
On the other hand, if you are using Windows 8 or Windows 8.1, then after starting your computer, the first thing you will see is the login screen. On the bottom left corner, you should see today's date and current time. Also, it will display the power option as well as network icon. If you are using a laptop then it will also show the remaining battery status. Additionally, if you have installed apps from Windows store like Calendar, email app, clock widget etc. then according to your settings, you can also see those on the login screen.
Unfortunately, no username will display until and unless you make a click on your mouse or press any button on keyboard. Once you do that, your last logged-in username will pop up. In order to switch user accounts in Windows 8/8.1, you must click on back and on the left bottom corner of the screen, you should see the Accessibility options. Click on it once and it should show all the usernames linked to your computer. Now, choose the username that you want to log in with and use your computer.
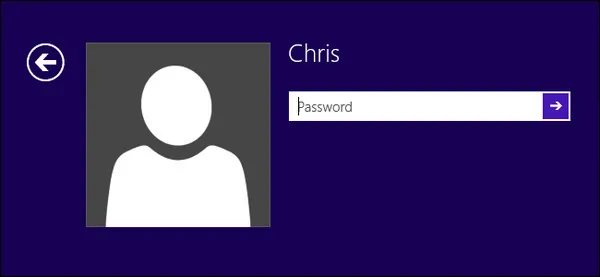
Method 3: How to Switch Users on Windows 7/Vista/XP Login Screen
Now, if you are using Windows 7 or Windows Vista then it is easier to switch accounts because all the user accounts will be visible on the lock screen. From left to right, you should see user accounts, power button and ease of access option. Simply, click on the username that you want to use, enter the password and login to your computer.
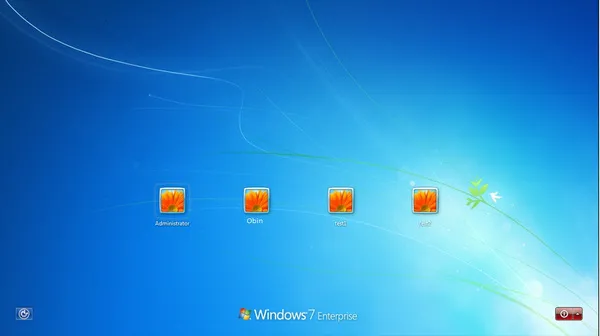
Similar in Windows XP, when you turn on the computer, all the usernames will be available in a list manner from top to bottom. Simply, click on the username and enter the password that you want to use to sign in to your computer.
Summary
So, that's how you switch user accounts in Windows 10, Windows 8, Windows 7 and Windows XP. Please remember, that you must have multiple users linked with your computer in order to switch accounts. If you have only one administrator account then you won't have the option to switch accounts since you have no other accounts available to switch to. But if you have more than one user accounts then you can use the above methods to switch user accounts without any hassle.





