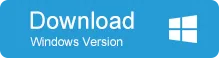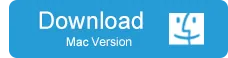Windows 10 Anniversary Update was one of the most highly anticipated Windows versions when it was released a little less than two years ago. At that time, it was the most stable release of Windows 10, and users all over the world were excited to receive the update. However, the Windows Anniversary Update, also known as version 1607, had multiple issues when it was being rolled out to more than 350 million Windows 10 users.
Aside from the usual problems of incomplete installations, login errors after installation and so on, one of the most annoying issues was that the Windows 10 PIN was not working for several users who had installed the Anniversary Update. Since then, a lot of people have not upgraded to the latest Windows 10 update. As such, if you want to know how to fix the Windows 10 PIN not working issue after the upgrade to anniversary update, we have provided several methods to deal with the problem. The third solution we have explained below will also work with subsequent Windows updates when you have forgotten the PIN or password, or even your Microsoft account used to login to your Windows 10 machine.
Method 1: Reset Your PIN Code
Obviously, you can only use this method if you have another way to login to your system, such as another user account that you can login with. It is a fairly straightforward method, so you shouldn't face any complications executing the process. Here is how to reset your PIN on Windows 10 after installing the Anniversary Update:
Step 1: Go to the Start menu and select Sign In Options. This will be the Accounts section that is used to modify your account settings.
Step 2 : Look for the section that says PIN and a button that says Remove. Click on this option. You can now click on Add PIN, and then enter a new PIN that you can use when you next login.
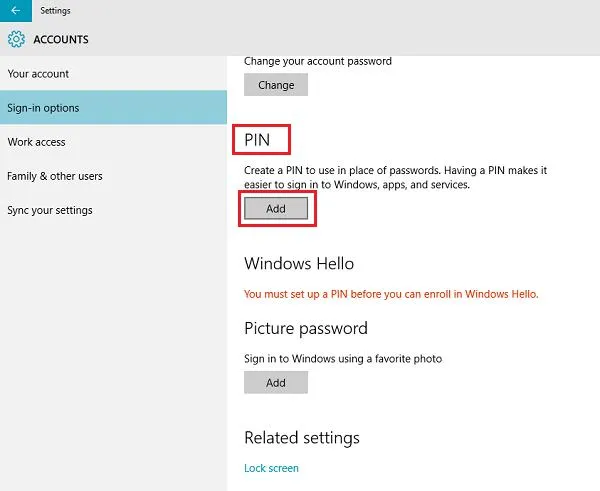
Note: The old PIN will need to be removed before a new one can be added using this method. If this way does not work for you, proceed to try the next method.
Method 2: Delete Files in the System Folder
This particular method may not be recommended for novice users because it requires deleting certain sensitive files within your system folder. In addition, you will need access to the admin account on the PC in question. If you feel confident about this method, then you may follow the process described below:
Step 1: Since you will need to access the NGC folder, you will need to login to your Windows 10 machine with an administrator account.
Step 2 : Once you have signed in with your admin password, open your File Explorer and navigate to the following folder: C:\Windows\ServiceProfiles\LocalService\AppData\Local\Microsoft
Step 3 : Within this folder, you should see another folder called NGC. Right-click on this folder and then select "Properties".
Step 4 : Now navigate to the third tab, which is the ‘Security’ tab, and click on Advanced at the bottom of that window. You will see the filepath of the folder and the owner, next to which there will be a link that says "Change". Click on that link.
Step 5 : In the next popup window, you will need to type in ‘Administrators’ and then click on Check Names. Now click on OK. You will now need to check the box next to where it says ‘Replace owner on subcontainers and objects’. Now click ‘Apply’ and then "OK".
Step 6 : You can now go into the NGC folder and delete all subfolders and files inside. Now add a PIN by going to the following location: Settings >> Account Settings >> Sign-in
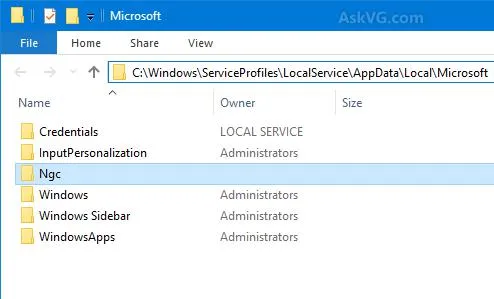
Method 3: Remove PIN with the Software Utility
There are several software applications that have been designed to remove or reset your PIN or your password. Most of these use a similar bootable media disk method that is described below. These applications are highly reliable and have very high recovery rates. That means if a PIN or password has been forgotten or is not working, and this has locked you out of your Windows 10 PC, these utilities can get you in easily and quickly. In general, this is how most of them work (PassMoz LabWin demo).
Step 1 Download PassMoz LabWin
On a different PC, you will need to download and install the software, insert a USB or a DVD and then burn the bootable media to your chosen medium using the software itself.
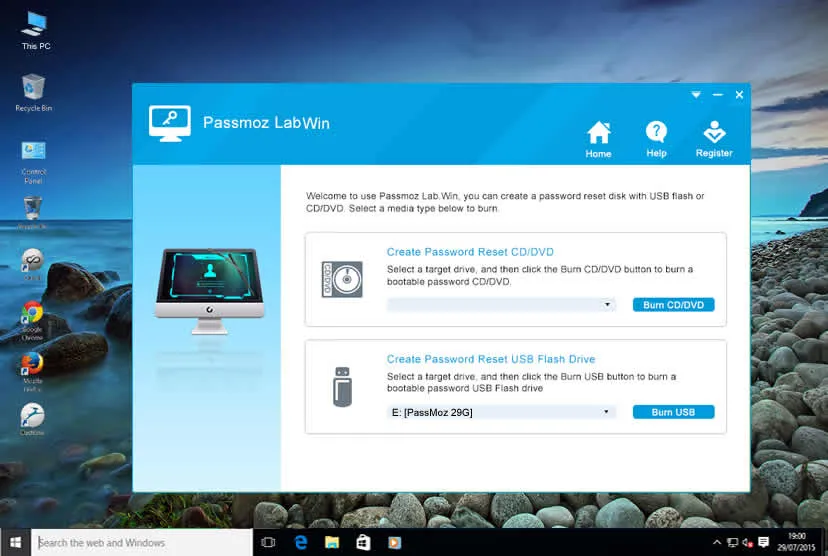
Step 2 Make Password Reset Disk
Once you have the bootable media in portable format, remove the medium from the second PC and then insert it into your locked machine. Boot up the machine from this media rather than the default Windows installation. You can do this by changing the boot order within the boot menu when you start up the PC. Usually, the key to get to the boot menu will be the F2, Esc or Del key.
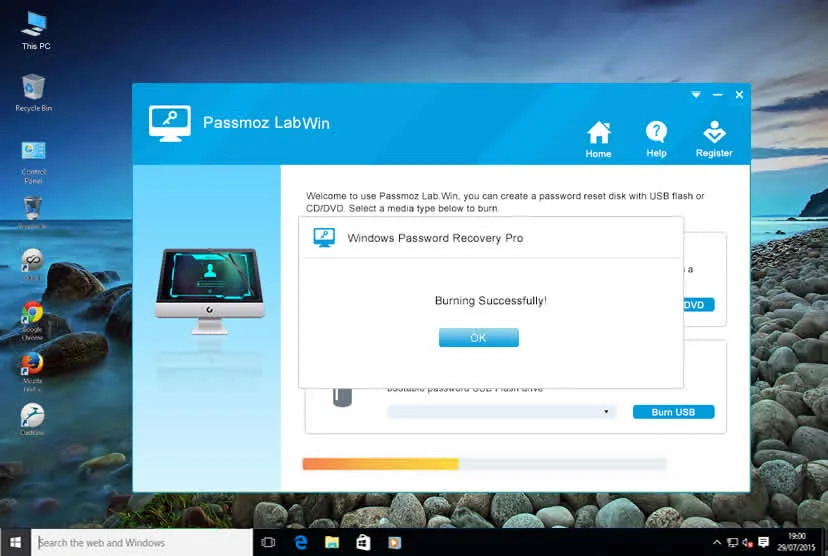
Step 3 Remove PIN Password from Windows 10
Once you see the software interface appear on your screen, simply select the correct version of Windows, the user account for which the password or PIN has been forgotten, and click on "Reset Password".
You can now click on ‘Reboot’ to complete the process. Finally, remove the bootable media and restart the computer as usual. You will now be able to login to your user account without entering a PIN or password.
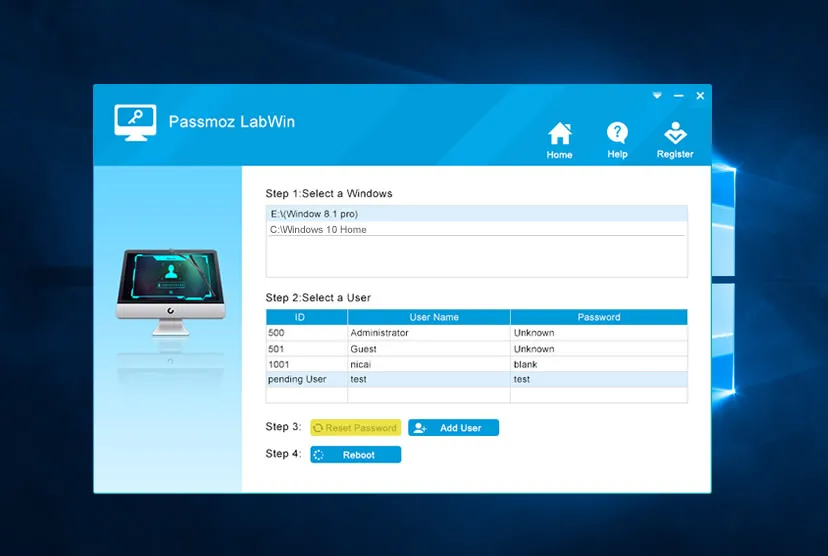
Sumarry:
As you can see, there are several methods that you can use to fix the Windows 10 PIN not working after anniversary update issue. Hopefully these methods should help you solve your problem. If this information has been useful, please share it so that others can benefit from your experience.