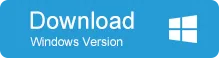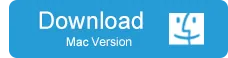There are several factors that may prompt you to do a factory reset for your Windows PC. Your system might be running slow, you may have a malware problem, or it could be one of many other reasons that require you to restore your computer to its original state. But what if the Windows computer in question is locked, and you don't have the password. What do you do then?
The first step will be to unlock your computer, after which you can do the reset. There are two methods described here for unlocking the PC, after which we've given you an outline of how to go about resetting it to factory settings. That's actually the easy part.
Part 1.1: How to Factory Reset a Locked Windows 10/8/7 PC or Laptop with Ophcrack
In this section, we will use Ophcrack to recover the password, after which you can do the factory reset. Ophcrack is a great tool, but you need to make sure that you identify the right version before downloading and using it. Once you've spotted the one you need, you can either use the Live CD method or the direct method.
The Live CD method requires an additional ISO burning software to create a password reset disk, and you can do it on any other PC through an account that has admin rights. After creating the reset disk, you can use that on your locked PC to remove the password. You will need to set up a bunch of parameters before you can start the unlock process. Although it's fairly straightforward, you may need a measure of technical expertise so you know what to do if something should go wrong. If you don't want all those hassles, then try Method 2.
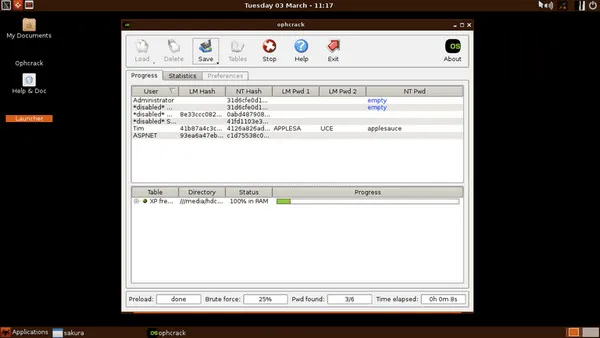
Part 1.2: How to Reset Locked Computer Windows 10 or Windows 7 with PassMoz
PassMoz LabWin enables you to reset any Windows password quickly and painlessly. You don't require any technical expertise, and anyone with a limited knowledge of computers can easily accomplish the task using this Windows software application.
This utility is used by millions of people around the world because of the fact that it is highly reliable, it has a 95% recovery rate and it does not touch or manipulate your data in anyway. Using this software is very simple. All you need is an authentic software download from the authorised source, and a second PC in order to make your password reset disk.
Step 1 Installation
Once you have downloaded and installed the software from the official website onto another PC, you will need to create the password reset disk that you can then use to unlock your computer.
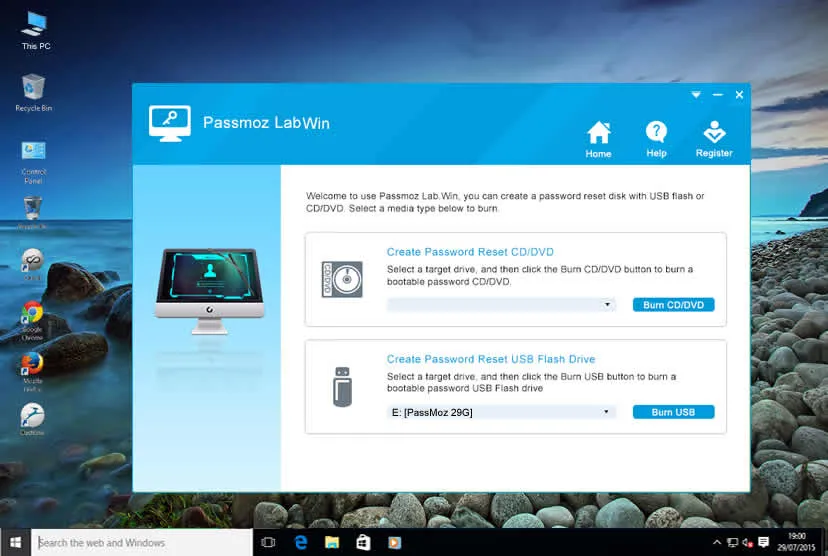
Step 2 MakePassword Reset Disk
Launch the software on the second PC and insert a USB drive or a blank DVD / CD. The media will be automatically detected by the software, and you will now have the option of burning the ISO file or the image file onto the preferred storage media. Click on "Burn" against the appropriate media type, and then wait for the bootable media to be burned to the disc or drive.
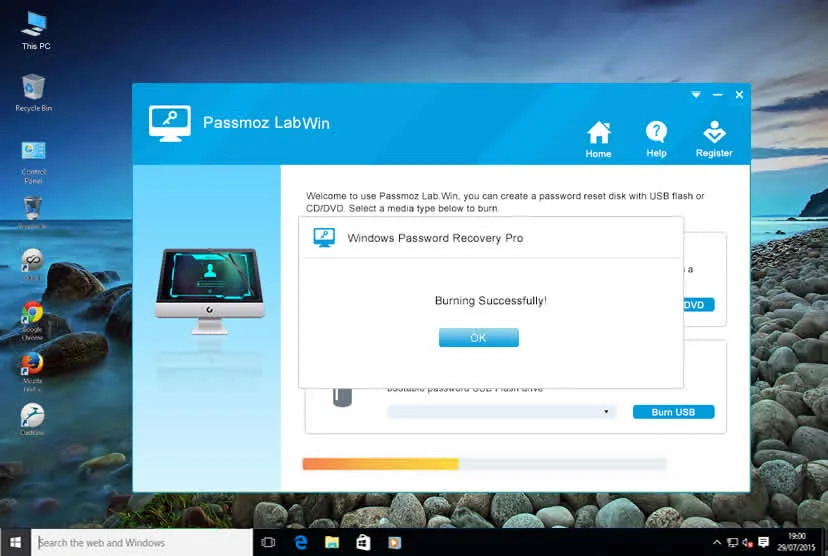
Step 3 Remove Password
Now, remove the media from the second PC and insert it into the locked PC. Boot up the locked computer and, during the boot process, you will need to press a function key or the escape key to enter the boot menu, where you will need to change the boot order.
In a few seconds, you will see the interface of the PassMoz LabWin software. On this interface, select the appropriate windows version, the user account that you need to access, and click on the "Reset Password" button.
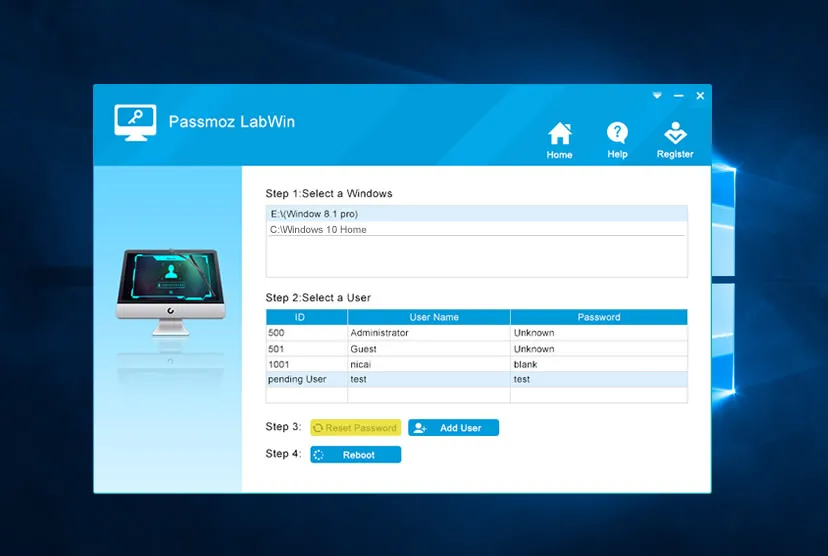
Once the reset process is complete, reboot the computer as usual and you will now be able to access it without requiring a password. You may now proceed to do a factory reset on your computer by following the steps described in Method 1. Remember, make sure that you backup all your data before doing the factory reset.
Part 2: How to Do the Factory Reset after Password Recovery
At this point, you will need to remember that your data is at stake. Doing a full factory reset could wipe out any existing data on your hard drives. For that reason, it is best to take a full backup of your PC before attempting any sort of factory reset method.
There are a number of great tools to backup your computer to an external drive before doing the factory reset, but we're not getting into that. A simply Google search will fetch you whatever information you need for doing a full PC backup. To do the factory reset, simply follow the steps described below:
Step 1: The first step is to enter the recovery setup. You can do this when you boot up the computer, and you will need to press a particular function or F key to get into the recovery setup. On different brands of Windows PCs, the function key is different. For example, on HP and Lenovo PCs you will need to press the F11 key; on Dell and Alienware machines it will be the F8 key, and so on. You will see a menu during the boot up process that shows you what key you need to press to enter the recovery setup.
Step 2: Once you enter the recovery setup, go to Troubleshoot >> Reset this PC. You will see the two options below.
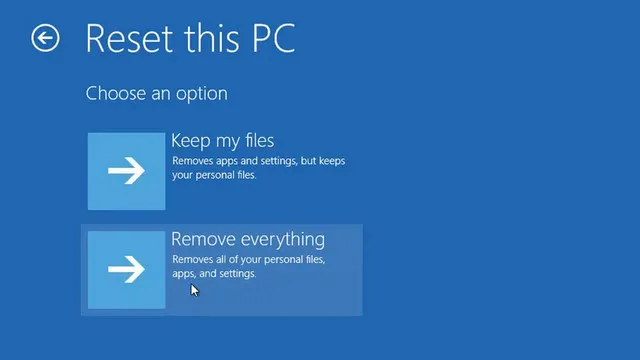
Step 3: If you followed the instructions correctly, you should now have a PC that has been reset to factory settings. Once the reset has been done, you can restore all of your data using the backup file that you created earlier.
Using these two methods, you can do an easy factory reset on any locked or unlocked Windows PC. The software described in Method 2 is compatible with all versions of Windows from the latest Windows 10 2 Vista and XP. We hope that the information provided here has been helpful to you.