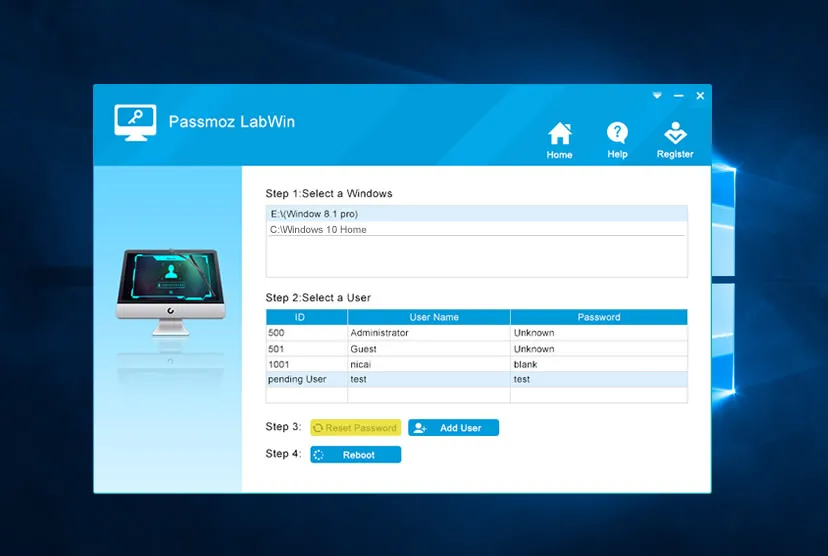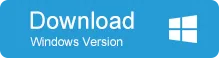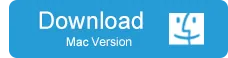Losing computer login password is probably one of the most frustrating experiences for a Windows user. You sit down at your computer and, suddenly, when you get to the login screen, your mind draws a blank. You have no clue what your password is because you just reset it a few days ago, and you forgot to write it down. If you have ever been in that situation, you know how annoying it can be, especially if there is some urgent work to be done at that moment.
Fortunately, you don't have to go through that experience over and over again if you do one simple thing, which is to create a password reset disk. Assuming that you have access to your current user account, creating a password reset disk on a Windows machine like a Windows 10 PC, laptop or tablet is probably one of the easiest things to do. In this article, let's look at what a password reset disk is, how you can create one, and how you can use one to quickly reset your password when you need to.
What is a Windows Password Reset Disk?
A password reset disk is essentially a tool that will allow you to change login password if you ever forget it or get locked out for some reason. When you create one on Windows, it will give you the ability to reset that password to a new one of your choice without any technical knowledge whatsoever. Essentially, what it contains is a small bootable program that can access the special files that contain your password, and reset them during the boot process. That means you can do this right from the login screen when you startup your machine. Now that we know what a password reset disk is, let's see how to go about creating one.
Part 1: How to Create a Password Reset Disk on Windows 10/8/7
To create a password reset disk, you will need access to your user account, a USB flash drive or a writable DVD or CD, or an SD card if that option is available on your Windows device. Let's look at the steps to create a password reset disk on Windows 10:
Step 1: Plug your USB drive or insert your disk or SD card into your computer.
Step 2 : Look for the option called "Create a Password Reset Disk" on the left side panel and click on it, and then click Next when you see the popup window appear. This window is the Forgotten Password Wizard or Password Reset Wizard that has been around since the early days of Windows.
Step 3 : You will now see a dropdown menu where you can choose what storage medium you want to create the password reset disk on. Depending on the choices that you are provided, you can either choose your USB flash drive, a writable disk in an optical drive or an SD card if the slot is available on your device. Once you have selected it, click on "Next" again.
Step 4 : At this point, you need to enter your local user account password. This is the one that you used to login to the account that you are using now. Once you have typed in the password, click on "Next".
Step 5 : Wait for the progress bar to become completely green, and then finally click on Finish. You can now remove the disk, drive or card and keep it in a secure location that is also easily accessible when you need it.
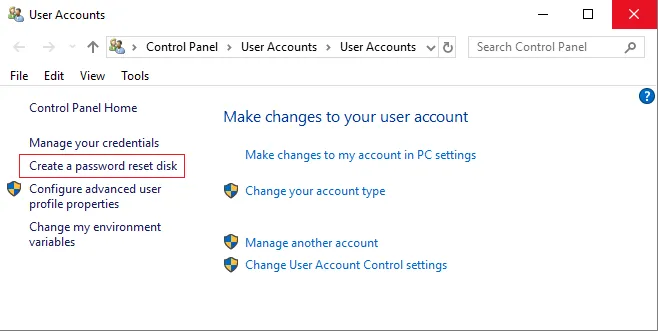
Part 2: How to Use Password Reset Disk to Change Password on Windows 10/8/7
Now let us see how you can use this Windows password reset disk to access your system in case you forget your password. If at all you lose your Windows login password, you do not need to worry, because you now have a password reset disk at your disposal. Follow the steps below to reset your password using this disk:
Step 1: Insert your drive, disc or SD card into your computer and start it up. On the login screen, you will see an option to "Reset password". Clicking on this will open the Forgotten Password Wizard window, where you need to click "Next".
Step 2 : In the dropdown menu that you see, select the drive that contains the password reset medium and click on "Next".
Step 3 : You will now need to enter a new password two times and then enter a password hint that you will be served with if you forget your password the next time. Once this is done, click on "Finish". Your account is now unlocked and you can use your new password to login and access your data.
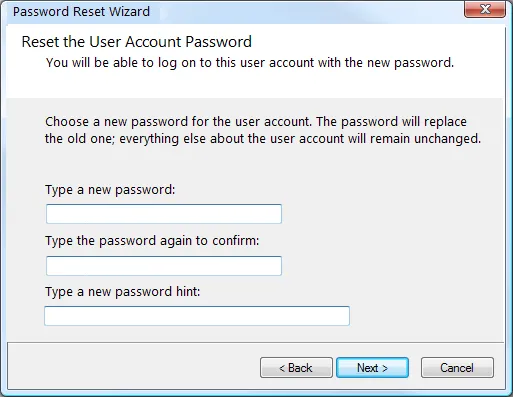
Part 3: Forgot Creating Windows Password Reset Disk? Don't Worry!
Right now, you are probably wondering what you can do if you forgot to create a password reset disk in advance while you still had access to your account, and you now find yourself locked out because you lost the current password. In such situations, you can use a password recovery or reset tool like PassMoz LabWin. This password recovery tool is extensively used all over the world and is trusted by millions of users. One of the reasons for this is that it has been validated with a 95% recovery rate on more than 50 different brands of computers running various versions of Windows.
The fact that it has one of the highest password recovery rates in the industry is complemented by the software getting regular security updates to make sure that user data can never be compromised by an unauthorised person. Moreover, using this password reset tool will not affect your data in anyway. This is a unique characteristic because so many other password reset tools will unlock the computer eventually, but once you log into your PC you will find that some of the data could either be missing or certain files corrupted. If you want something safe and reliable to reset your password after you have forgotten it, then PassMoz LabWin is your only logical choice.