PDF password protection is an essential component of data security. Since PDF is one of the most ubiquitous formats used by the majority of businesses around the world, it is extremely useful in keeping private information from falling into the wrong hands. Here is a detailed tutorial on how to add password protection to a PDF file in Windows, Mac, and Linux.
For Windows: Password Protect PDF in Adobe Acrobat DC (From Opening or Copying)
Since Windows is the most widely used desktop operating system in the world, it's natural to expect a lot more tools for handling PDF files for this environment. Two of the very best PDF editors that can help you with password protection are showcased below.
Adobe Reader DC is the baseline premium product in the Acrobat range of PDF software products from Adobe. It is cloud-enabled and very suitable for online collaboration, where security is key. This versatile PDF editor does have the extensive capabilities boasted by DC Pro, but it is more than adequate for all your PDF security needs. Using this utility, you can apply either an Open password or a Permissions password. The former is used to restrict access to the file, while the latter is used to prevent other users from editing, printing or copying content from the file or making any other modification. Here's how to apply both types of passwords to a PDF file using Adobe Acrobat DC.
Step 1: Open your PDF file by either right-clicking it in its directory location or from within Acrobat DC using the File > Open option.
Step 2: Look for Encrypt with Password as an option under Tools. You will need to navigate to Protect > Encrypt to see this option.
Step 3: You will see several options, from which you need to select Require A Password To Open The Document. In the field provided, enter a strong password - the strength is shown on the indicator next to the field.

Step 4: Under the Options section, you'll see Compatibility, along with a dropdown menu for you to select which versions of Acrobat will be compatible with the encryption being applied. Make sure you select something that's either lower than or equal to the version that the end user of the file is using.
Step 5: There are several encryption options to choose from. If you don't want search engines like Google to be able to see the content, you can choose to encrypt the metadata. Or else, choose the All Document Contents encryption option. Alternatively, if you choose to encrypt just attachments, users will be able to open the document but not any attachments to the file.
Step 6: The final step is to reconfirm the password and hit OK.
Your file is now encrypted according to the settings you specified, and with the password you entered. Only users who know the password will be able to open the document and/or attachments, as the case may be. In case you might forget PDF password, you'd better save or write down the initial password.
To apply the Permissions Password, look for the Restrict Editing option in the Protect section, which can be found under Tools in the main menu. Type in your password twice and hit OK. You may need to change the security settings, but that's just a matter of choosing Yes when prompted to do so.
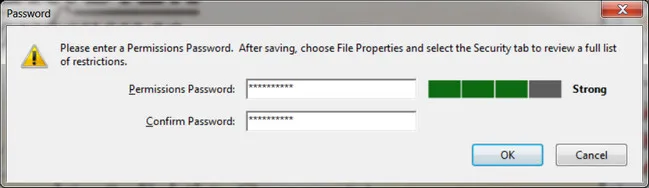
For Windows: Password Protect a PDF File Without Acrobat (PDFelement)
PDFelement is an amazing utility from renowned software development company Wondershare, which is a much more affordable alternative to Adobe's products, but it matches them feature for feature. In some cases, it's even better than Acrobat DC or DC Pro, especially when it comes to maintaining the layout during conversion. Adding password to PDF via PDFelement is easy and you can also remove password from encrypted PDFs with the built-in functions.
PDFelement is well-suited to the task of protecting your PDF document with a password. It is a robust PDF editor and reader, and offers a wide range of functionality that, as mentioned, rivals the world's best-known PDF application suite. PDFelement 7 is the latest version available for Windows, and the Mac equivalent is PDFelement 6 for Mac. The product is constantly being upgraded with new features and functions, so make sure you get your free trial or premium copy directly from the Wondershare website. This also ensures that your download is virus-free and safe. Here's how to lock a PDF file using PDFelement.
Step 1: Download, install and launch PDFelement on your Windows PC and open the file to be protected using the Open File… option in the main window.
Step 2: Click on the tab that says Protect, then look for the Password icon (padlock) and click it.
Step 3: In the Password Security window that appears, you will see two main sections, one for Open Password and one for Permissions. This ease-of-use is one of the reasons why PDFelement is quickly becoming the go-to PDF reader for individuals and businesses alike.
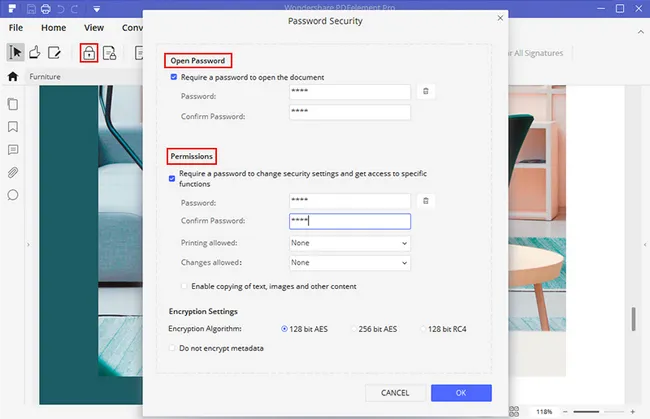
Step 4: To set the Open password, simply enter Password twice and click OK, and the job is done. If you want to set restriction, enter the password twice in the relevant fields under Permissions section, then choose the type of restrictions from the corresponding dropdown menus.
Step 5: There's also a third section where you can choose the level and type of encryption algorithm to be used. Once you hit OK, your PDF is automatically encrypted, and only users who know the appropriate passwords can either open or edit the document.
For Mac: How to Password Protect PDF with Preview App
The Preview app can be opened from the Applications folder or using Launchpad. Once the app is open on your desktop or laptop, open the file using the File > Open menu option. To encrypt the file and apply an Open password, you can choose the Encrypt option under Export, which can be found in the File menu. Just enter your password twice and hit OK to apply encryption. It's as easy as that.
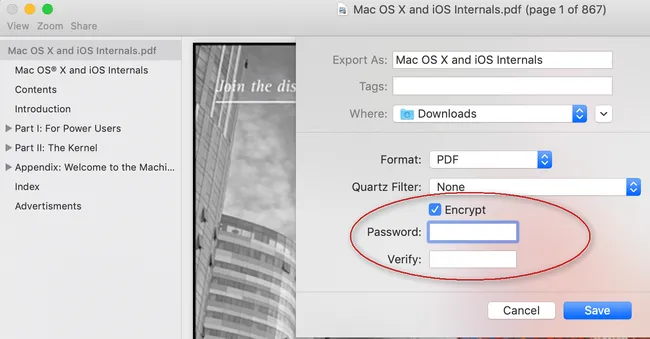
For Mac: How to Lock a PDF File with PDFpen (Premium)
PDFpen is a great third-party Mac utility for managing PDF files. As with Preview, it can set an Open password for a PDF doc in just a few clicks. The interface is slick and user-friendly, and the application is available as a standard or Pro version, depending on your needs. Both versions are capable of protecting your file with a password. Here's the process to follow:
Step 1: After downloading the app to your Mac, install it the way you normally install any application, by double-clicking the downloaded file and dragging the icon to the Applications folder.
Step 2: Launch PDFpen on your Mac, then open your PDF file using the File > Open menu.
Step 3: Click on File again, but this time select Save As…
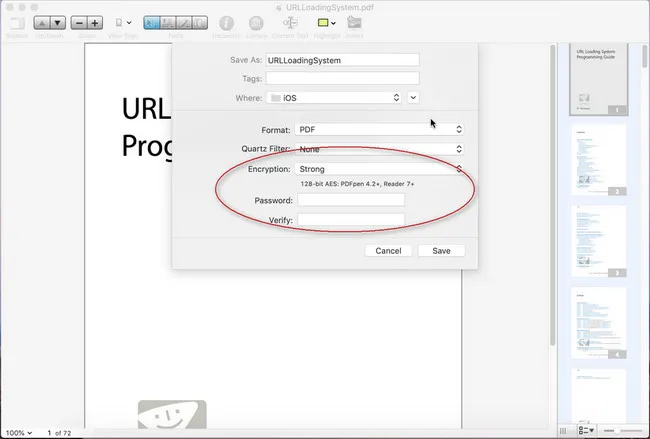
Step 4: In the Save As window, you'll see an option called Encryption. When you click the dropdown, there will be three options. Choose Strong, and then enter the password twice. Click Save when you're done. Your file will be saved as an encrypted version of the original.
Unfortunately, only the PDFpen Pro version offers a way to set a Permissions password. If you have that version, follow the steps below:
Step 1: Follow Steps 1 and 2 as shown above for PDFPro, but for Step 3, click the Windows menu at the top and then on Document Permissions.
Step 2: In the Document Permissions window that opens, you can set an Owner password, after which all the other options will be available.
Step 3: In this window, you can set various types of permissions that dictate what a user can and cannot do without the password. This extensive list includes printing, copying, modifying, etc. Choose the restrictions you want to apply and then confirm to close the window.
For Linux: Secure a PDF File Using PDFTK (Command Line)
The first of these is a command line utility called PDFTK. You will need to access this through the Terminal app in Linux. It offers several features, among which is the option to add an Open and User password at the same time. It's quite easy to use even if you're doing it for the first time, since it only requires one command.
The syntax for the command is as follows:
pdftk source.pdf output destination.pdf owner_pw pass2 user_pw pass1
In the above command, use the actual name of the source file, and also specify the name of the encrypted destination file. It will be saved in the same directory location, so be careful not to use the same name or the file will be overwritten. Pass2 in this example is the Permissions password and Pass1 is the User password.
For Linux: Encrypt a PDF File Using jPDF Tweak (GUI)
jPDF Tweak has a graphic interface so if you're uncomfortable with a command line tool like PDFTK, you can try this one instead. It's got a clean but simple interface, but there are a lot of things you can do with a PDF file using this utility. Some of these include watermarking, numbering, bookmarking, adding attachments, and so on. Obviously, you can also set permissions and access passwords for your PDF files. You can also set the encryption type using this tool.
The process is fairly simple. Once the software is downloaded and installed, launch it and go to the Input tab to choose the PDF file. Then go to the Encrypt/Sign tab. Here, you'll see a checkbox next to Encrypt PDF. Tick it to activate the options. You can set both passwords, as well as define granular permissions for what a user without the password can and cannot do. Choose the options you want and hit Run to encrypt the file to your specifications. That's it.
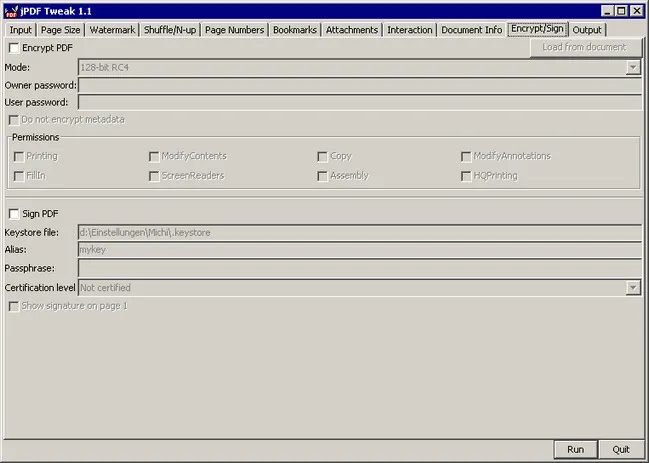
How to Password Protect a PDF File Online
In case you don't want to download anything to your computer - and this is useful when using someone else's computer to encrypt a PDF - then you can try an online solution like the one described below.
DeftPDF.com online service is simple and free, yet powerful enough for your PDF encryption and protection needs. It also comes with an optional Chrome extension that you can use in case you intend to utilize the service on a regular basis. It includes features for editing, annotating, creating, and setting field functions in PDF.
It's super-easy to use as well. Just go to the website and upload your file using the button, or drag and drop from your desktop. Once the file is uploaded, look for the Password form and set the Open password by entering it twice. To set a Permissions password, click on More Options and enter the password for editing, etc. You can check the appropriate boxes based on what restrictions you want to set. Once you're done, click on Encrypt PDF, and the file will be encrypted and made available for download. The best part is that it doesn't add a watermark so your file won't look ugly when you use this versatile online PDF service.
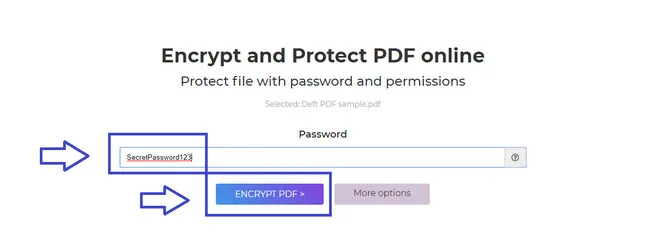
Conclusion
No matter what operating system you're using, there's a PDF tool (or two) to help you protect your PDF files with user and owner passwords. Try them and see which one you like best, and then let us know in the comments section below so our other readers can benefit from your experience.





