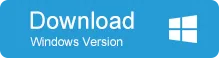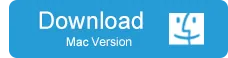Windows server 2016 is still one of the best operating systems for computer geeks who are dealing with networking, privacy and security. Just like any other Windows versions, you can password-protect Windows server 2016 so that no one can trespass the machine without permission. But with recent service pack 3 update, people are complaining a lot that after updating their computer, their password seems not working and the computer keeps showing incorrect password.
While this can be a real bummer because most times Windows server computers contains the important software and tools that needs to run regularly to maintain the network. So, if you are facing the same issue where the password is wrong or if you have forgotten the password of your computer then finally, you are going to learn how to reset Windows server 2016 password without losing any important work stuff from your machine. We will share 3 ways and you may feel free to apply any of them.
Solution 1: Ask Network Administrator to Change the Password
Most Windows server computers are connected with a root or domain user. Root or domain users can reset the password of their hierarchy computers without any problem since these super computers contains all the information of the machines connected with it. And if you are the admin then follow the below steps to change the password of any computer:
Step 1: Login to the main root computer in which you have the information of every Windows server computer.
Step 2 : Press Windows and R keys together to open the run app and type "cmpcgmt.msc" then press enter.
Step 3 : Click on "Local users & groups" from the computer management window and hit the users folder to open all the administrator profiles.
Step 4 : You should be able to see all the administrator users linked with each computer. Right-click on the username that is currently locked and select "Set password" to add a new password for the PC.
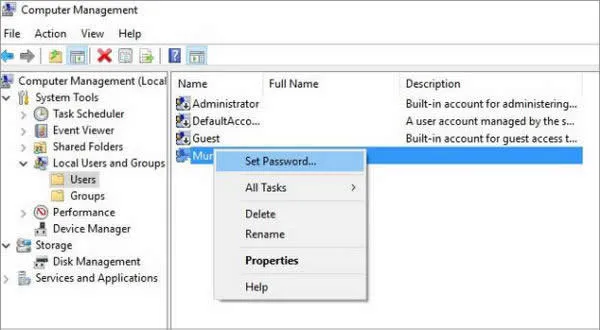
Once the password is set, you may restart the main computer and enter the new password to access it normally again. Please note that this method only works if your computer is connected with a local network or else it won't work at all. In that case, please use the following methods instead.
Solution 2: Reinstall or Rebuilt Windows Server 2016
One of the cruel ways to fix this issue is to re-install the operating system all over again. Now kindly, keep in mind applying this method will destroy everything from your computer since Windows server systems only have primary disks. So if you are absolutely sure of the consequences then feel free to use the following technique to remove the password from your PC.
Step 1: Insert the Windows server 2016 bootable disc into the computer and reboot it.
Step 2 : Windows server CD will load the operating system files automatically upon startup.
Step 3 : From the installation window keep clicking next until the installation begins.
Step 4 : It will take several minutes to finish the installation and during the process, your computer will restart many times.
Once it is finished it will erase the password from your computer along with all the personal files and folders from the PC. If you want to remove the password from your computer without losing any data then follow the below method.
Solution 3: Reset Fogotten Windows Server 2016 Password with PassMoz
The laest safe way to remove forgotten password from Windows Server is to use a professional Windows password recovery program. After testing countless password recovery tools, we have found out the PassMoz LabWin outstands from the crowd when it comes to resetting Windows computer password. With over a million download and thousands of satisfied customers, we are happy to recommend this tool to recover the password of Windows Server.
PassMoz LabWin works by making a bootable disk that will further blank the password from the machine without causing any data damage at all. Moreover, PassMoz LabWin works with all Windows distributions like Windows server 2012 and 2008 as well as Windows XP/Vista/7/8/10. Additionally, it is compatible with all kind of hard disks and if you find any query during the process then you can even contact the staff to have professional assistance.
Step 1 Grab a Normal Windows PC or Laptop
To accomplish this method, you will be required to get any Windows computer for installing the tool. You can borrow one from any friends or siblings only to install the program and make the password reset disk. Next, install the program by downloading the file from the official website and launch the program to begin making the password reset disk.
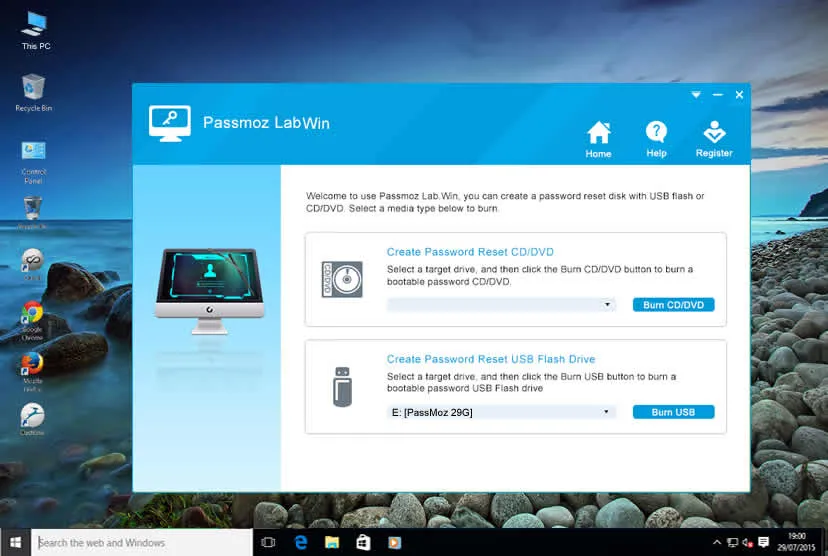
Step 2 Make Bootable Password Reset Disk
Insert any flash drive or CD/DVD to the computer and click on "Burn CD/DVD" or "Burn USB" to write the ISO image into the removable disk. This may take few moments but once it is done, you will get a pop up message that says "Burning Successfully!"
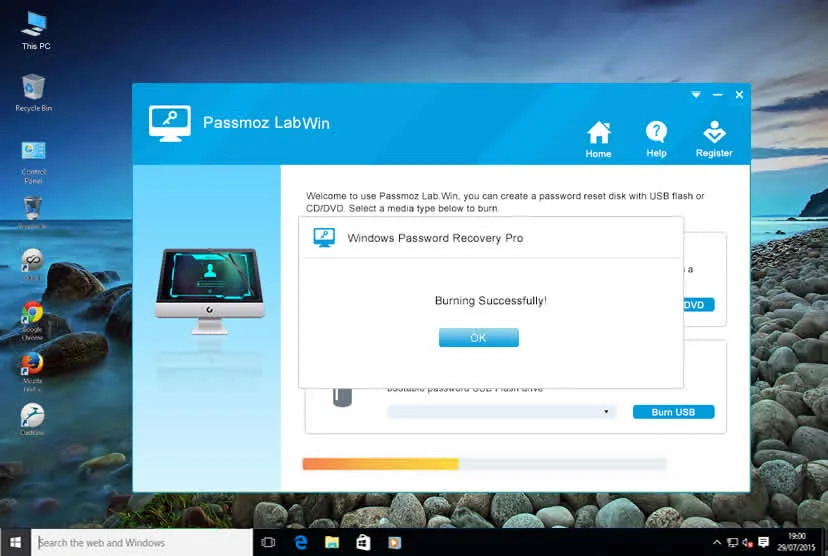
Step 3 Reset Any Account Password on Windows Server 2016
At this point, you have the password reset disk and now it's time to bypas the login screen from your Windows server. Insert the flash drive or CD/DVD to the computer and reboot it. PassMoz LabWin will be loaded automatically on the display screen and all you have to do is select the administrator username and click on the option that says "Reset Password".
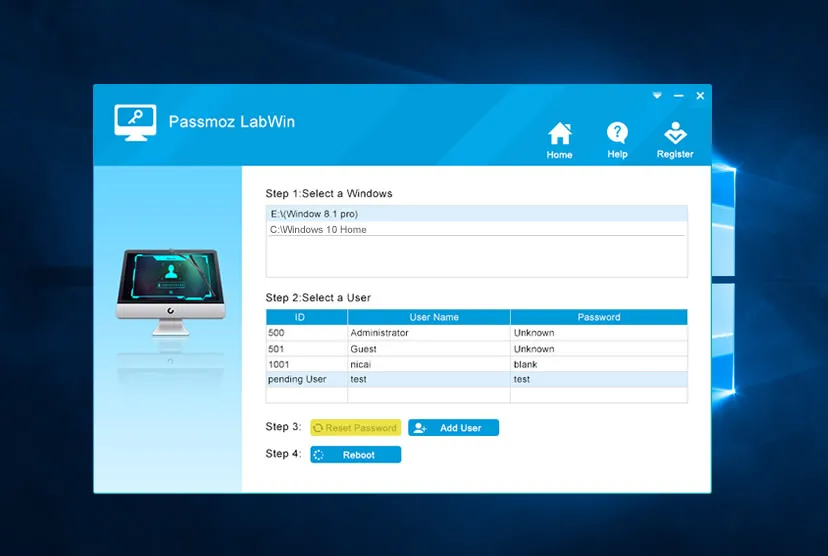
BAMM!! The password of selected account is instantly removed. Now you can restart the computer and login without any password.
Conclusion:
In this tutorial, we have shared three amazing ways to reset Windows server 2016 password. We will recommend using PassMoz LabWin to reset your Windows server password as it is safe and free from any data deletion. Moreover, you will own a password reset disk that you may use to reset Windows Server password again if you have forgotten the password in the future.