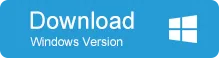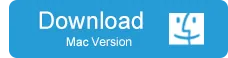The Windows 10 login password is an essential part of your digital security. It protects you from unauthorized access to your data, and represents the first line of defense in the event your PC is the target of a hacker's attack. But very often, if you're the only one using the PC and you feel that it's safe enough without a password, you might not want to keep entering one each time you access the system. What do you do if that's the case?
There are essentially two scenarios where you can set it up so you skip the Windows 10 login screen. The first is when you know the password and can enter the system normally. The second is when you've forgotten it and you want to remove the password and get into the machine.
Method 1: How to Skip Windows 10/8/7 Login Screen with netplwiz
In this particular scenario, you can use a simple Run Command to bypass Windows 10 login screen. Of course, you'll need to be logged in, so this can't be done when you're locked out of your PC. For that, see Scenario 2 below. But if you can log in, then follow the steps described here:
Step 1: Open the Run dialog. You can do this by pressing the Windows + R keys at the same time.
Step 2 : In the dialog box, type in "netplwiz", and exclude the quote marks. You can also press the Windows key to bring up the Start menu, then search for netplwiz and click on it.
Step 3 : At this point, you'll see the User Accounts window pop up. Here, you'll see a checkbox against which it says "users must enter a username and password to use this computer." Uncheck the box if you want to disable the login screen for all users. Now click on "Apply".
Step 4 : To remain signed into one user account and still be able to get in without typing in a password each time, in the next dialog box (Automatically Sign In), type in your user name and the password (twice), then click on "Ok". This will let you use a single account without a password.
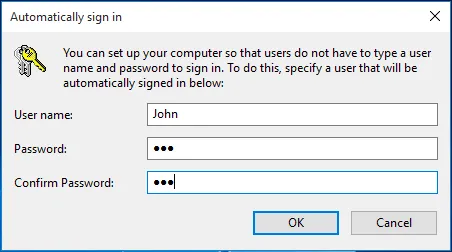
With this method, whenever you startup your Windows 10 machine, it will automatically login the user you specified in Step 4 above. However, if you use ctrl+alt+del to lock the computer while using it, it will still be password-protected and you'll need to enter the password to get in. This only works for when you boot up the PC.
Method 2: How to Skip Windows Login Screen with PassMoz LabWin
In this scenario, we're assuming that you've been locked out by the computer and you can't get in becasue of incorrect passwowrd you have entered. What you're trying to accomplish is to bypass the password, and then set it up so you don't have to use a password to log in.
In this particular case, you will need to use one of many methods to reset your Windows 10 password. The process described here is the password reset disk method, and it works on all Windows systems. Since you're locked out of your machine, the first part of this needs to be done on another PC. This step involves getting the ISO file for your Windows version and creating a bootable disk, which you can then use to boot up your locked PC and remove the password. You will need a bootable ISO file, an ISO burning software application and a different PC on which to create the password reset disk or USB drive.
Once you have the bootable media in hand, you'll need to boot up your locked PC after inserting the media storage device with the bootable ISO file. Depending on what software you're using you may see a password reset wizard that prompts you to set a new password.
However, if you're using a utility like PassMoz LabWin, then you won't need to do anything other than create the disk on another PC after downloading the software to that PC, then use that disk to boot up your locked PC after changing the boot order.
Step 1 Install LabWin and Create Reset Disk
Get another Windows PC or laptop with admin privilege. Then download and install PassMoz LabWin program on it. Open the program when installation is finished. Now, insert a DVD or USB to the computer and click Burn button to make a password reset disk. You don't need to download ISO or install other apps to burn the disk. PassMoz LabWin has them in default. At the end, eject the disk and insert it to the locked computer.
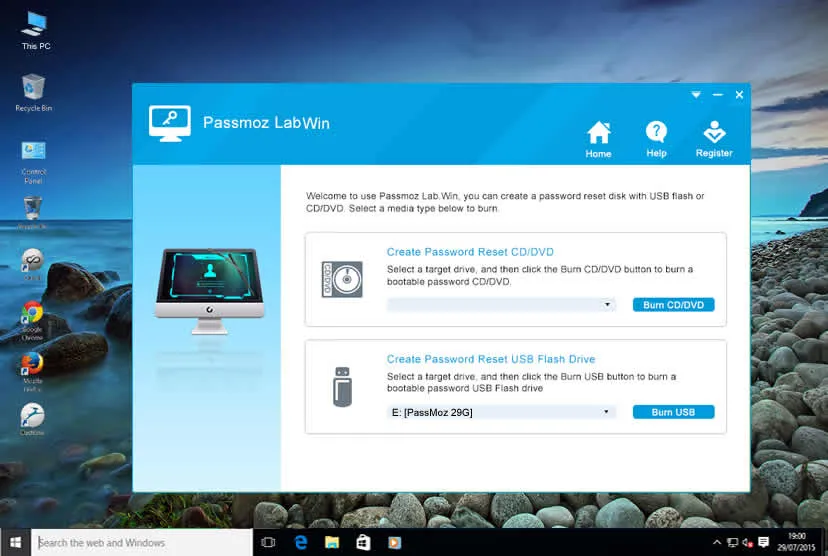
Step 2 Boot Locked Computer and Remove Login Password from Windows
Now power on the locked computer and boot up the device from reset disk you have just created. A few seconds later, you will see a screen like the below image. Select an user name and click "Reset Password" to remove the login password from login screen.
Once you’re at the point where you have either removed the password or reset it, you can now access your PC normally and the login screen will disappear at this time.
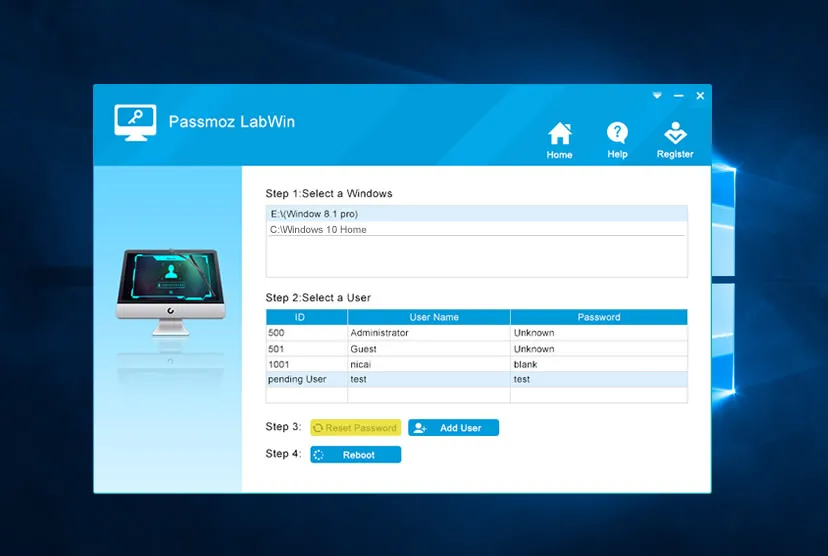
Summary
Using a fully integrated software application like the one mentioned in Step 1 of Scenario 2 means you don't have to do all the hard work. The software does it for you, and what you get is a WIndows 10 PC that doesn't require a password on login.
That being said, it's always better to have a login for your machine. It secures your machine, and it can go a long way in protecting your valuable data from getting into the wrong hands.