After updating Windows 10 computer, some of you might have have experienced that Windows 10 does not ask you to fill the sign-in password and login happens automatically. If you want to have a login screen everytime you turn on the computer then don't worry here are a few useful tips that might help you enable the password box appearing again on each restart. Please follow suggestipns in this article for detailed information.
Tips 1: Restart Windows 10 Computer
Whenever you face any bug on Windows, the first thing to do is to restart the computer as it might fix the problems if not caused by corrupted data. From the login screen click on the "restart" icon on the bottom right corner. If the problem persists, just check for any corrupted data presented on your windows by using the in-built System File Checker tool that checks for corrupted files.
Tips 2: Enable Password Prompts During Startup
Step 1: Press the Windows button+R.
Step 2: Type control userpasswords2 in the Run window which appears on screen.
Step 3: Check mark the option, "users must enter a username and password to use this computer" in the "User Account" option. Click on "Apply" and "OK". Now restart your device and check if the login screen is activated during startup.
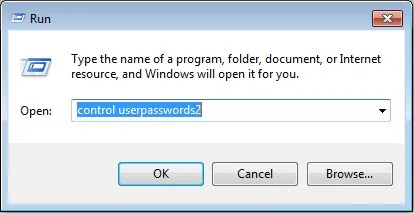
Tips 3: Boot into Windows Safe Mode
If the problem persists even after the above two methods there's a possibility that this might have been caused due to malicious third-party apps. So start your device in Windows Safe Mode because the Safe Mode runs on minimal necessary set of drivers and services and no third-party software or drivers get loaded. Follow the steps to Enter Safe Mode:
Step 1: Click on the power button from the Start option on Home screen
Step 2: Press Shift key and while doing that click on Restart option.
Step 3: Choose Troubleshoot on the screen that appears. Click on "Advanced options".
Step 4: Now go to "Startup Settings". Press "Restart" on the next screen that appears. Choose to "Restart in Safe Mode".
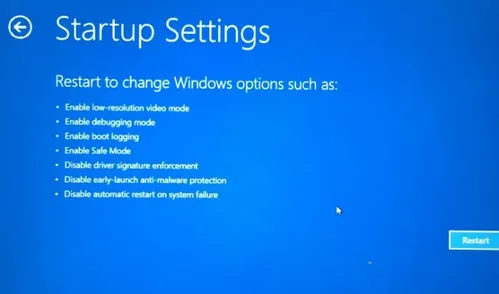
After starting Windows in Safe Mode, you can perform system maintenance and troubleshooting tasks to fix your PC:
Check if your PC contains Malware: Start your anti-virus application to check for possible malware that previously remained undetected in the Normal Mode.You can download anti-virus application from the internet or you can use the in-built Windows Defender Offline . Here we will see ow to perform the task using Defender, head to Settings > Update & Security > Windows Defender. Scroll down and click "Scan Offline" button under Windows Defender Offline. After the scan if any malware is found in the system you will be notified to remove or delete the file from the system.
Update hardware driver: If your hardware drivers are causing instability you might want to install the updated version of the drivers from the manufacturer's website in the Safe Mode.
Run a System Restore: This option will help you as it will restore the system to a previous state which was stable.Click on this link to know all your restore options https://support.microsoft.com/en-in/help/12415/windows-10-recovery-options
Tips 4: Creating a New User Account On Windows Safe Boot
If the account that you are signing in to is corrupted (identify corrupted user account) you can create a new account from Windows Safe Mode.
Click on System Settings ->Accounts ->Family & Others -> Add Someone else to this PC. Now just follow their procedure and create a new user account for the PC. This might help you fix your Windows Sign-In missing prompt.
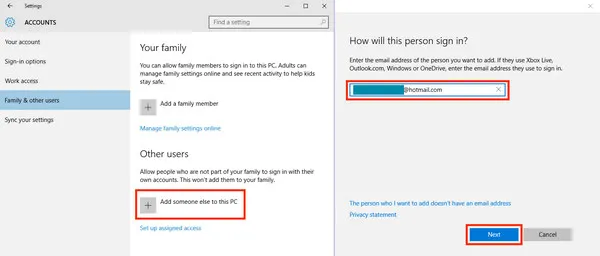
Tips 5: Reset Your Windows 10
If none of he above methods are helping you solve the problem then you might want to consider resetting your Windows. Before resetting just make sure that you have a backup of all your required files and only then reset it.
Go to Settings ->Update & Security -> Recovery-> Reset this PC , get Started and follow the procedure to reset your PC. Once this is done all the settings will return to default.
Final Thought
You will be able to solve your problem from any one of the above troubleshooting problems, resetting you PC is the last option you should consider if none of the above methods work. Do tell us which of the methods worked best for your device.





