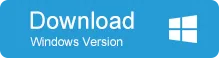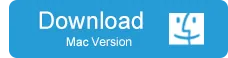How do I take off the password on my computer If I forgot it? A login password for your Windows PC is an essential and integral part of data and user privacy, but if you have a personal computer that nobody else accesses, you may want to remove the login password so you don't have to enter it each time you use it. While it will save you a few seconds every time and help avoid any worry about forgetting the password, it is not a recommended practice if the computer is regularly used by more than one person. Nevertheless, it's very useful to know how to avoid using a password at each login, so we've described two ways in which you can bypass the login screen and get into your computer instantly.
Method 1: How to Take a Password Off Windows 10/7 Computer with Netplwiz Command
If you know the current password for your Windows machine, this is probably the quickest way to remove it from the login screen so you can get in without having to enter it every time. You don't require any deep technical expertise, but some of the steps might be new to you. That's why we've described the process in a clear and concise manner below:
Step 1: Login to your PC with your local admin account.
Step 2 : Open the Run window by clicking the Windows Key + R at the same time.
Step 3 : Enter "netplwiz" in the Run box and hit Enter. Be sure to type it without the single quotes.
Step 4 : In the User Accounts window that opens up after Step 3, select the local admin account from the list of users.
Step 5 : Next, uncheck the box next to the text that says "Users must enter a username and password to use this computer" and click on Apply. In the next step, enter the current password and confirm it, then hit "Ok".
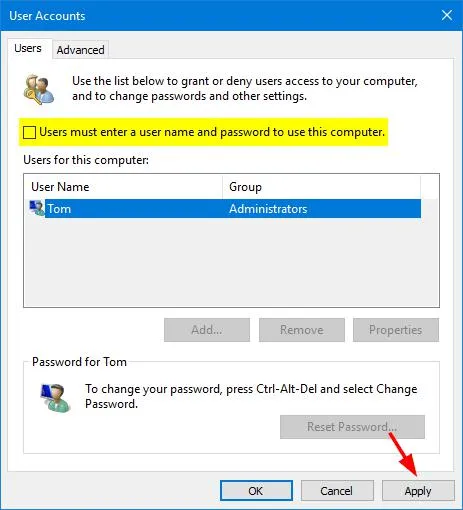
You should now be able to login to your system directly without having to enter the password each time. But what if you've forgotten your password and don't have a way to access the admin account to set this up? In such a situation, you'll need a special utility like the PassMoz LabWin Windows Password Recovery software.
Methdod 2: How to Take Off a Password on Windows 10/8/7 Computer in a Minute
If the input password was incorrect or couldn't remember the login password, then a Windows password recovery software is needed to unlock the computer without a complete reinstall. PassMoz LabWin is a must-have software should be a part of your regular Windows arsenal, especially if you haven't already created a password reset disk. Once you've forgotten your password, there are not many safe ways to reset or remove it, but this popular, award-winning software has been downloaded by millions of Windows users around the world.
PassMoz LabWin can instantly reset any password from a Windows login, including admin, guest, user, Microsoft account and even Windows Server. It has been extensively tested on all the top PC brands, and it is a much better choice than reinstalling Windows or going through some complicated command line work to bypass your login password.
Possibly the best features of this software are flexibility and usability. PassMoz LabWin gives you not one but two ways to create password reset media - USB and DVD/CD. In terms of usability, the UI has been made simple so even novice users won't have trouble wading through complex settings and so on.
Step 1 Prepare for Download and Installation
Download the software installation file and install the program on a different Windows PC. You have to do this since you are currently locked out of your own computer.
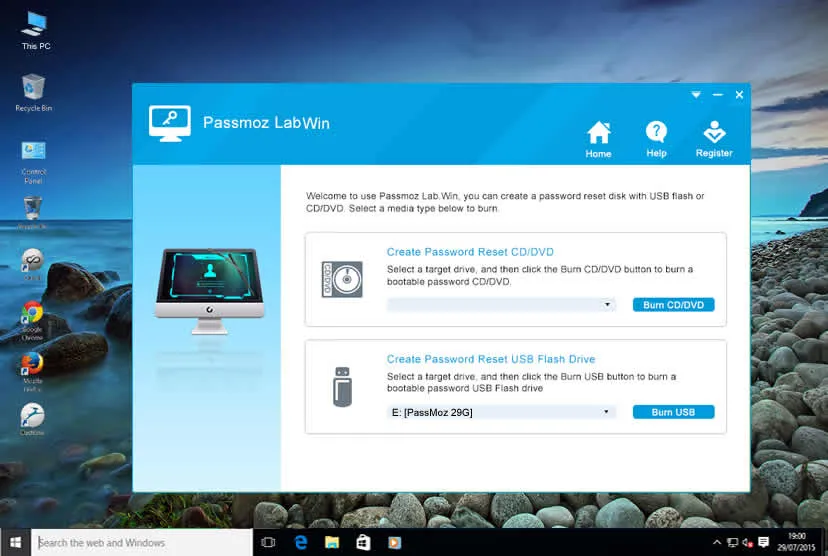
Step 2 Password Reset Disk Creation
Now insert a preferred media storage device like a USB flash drive or writable DVD/CD and launch the program on that PC. On the interface, select the "Burn" option against the appropriate media type. This will create your password reset disk.
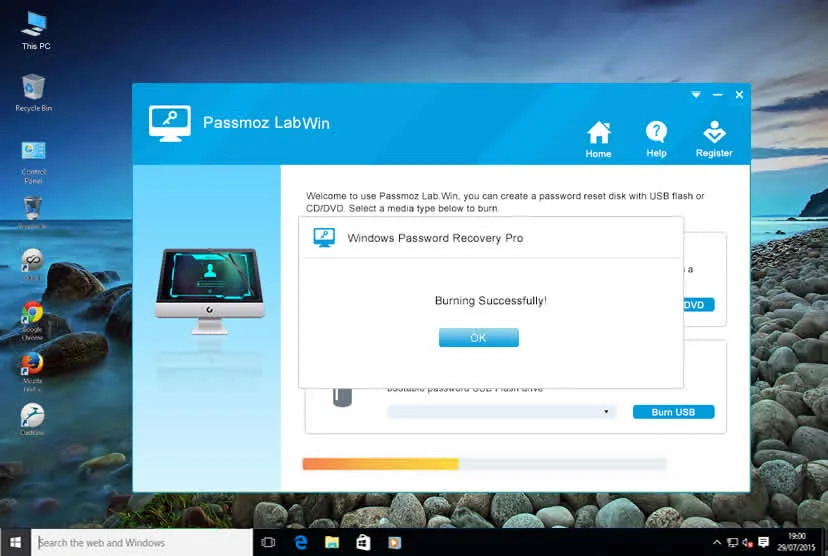
Step 3 Take Off Password of Selected User Account
Now remove the disk or drive from the other PC and insert it into your computer prior to booting up. While booting, press the special key (F2/Del/Esc) to take you to the boot menu. Here, change the boot order so the computer continues the boot from the disk or drive rather than the hard drive.
In the PassMoz LabWin window, select the Windows version and user account, and then click on "Reset Password." When it's done, click on "Reboot" to restart your computer. This time, remove the reset disk or drive so it can boot normally.
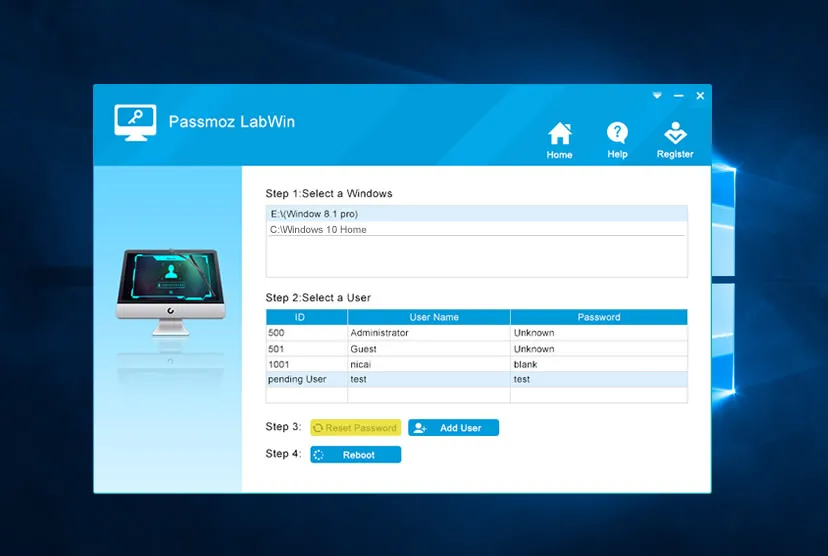
You will now see that logging in no longer requires a password. Easy enough, right?
Sum up
This is the most convenient way of taking off your Windows login password, but we recommend that you set a new password if there are multiple users. The main reason is that your data is private to you, and if anyone else gets their hands on it, that could compromise your user privacy. Data security should never be taken lightly, so only turn off your login password if you are absolutely sure that nobody else uses that computer.