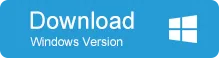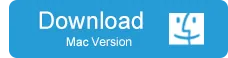Windows 10 security is fairly robust, but not everyone wants to be burdened with remembering and entering a password everytime they want to get into their home PC. There are a few ways in which you can do this, but we'd like to focus on getting rid of a password rather than bypassing it. To accomplish this, you can try one of the three following methods described below:
Method 1: How to Clear Windows 10 Password with Different Admin Account
If you're able to login with a different admin account on the computer, this method is the simplest by far. You should either have another admin account or be able to access the Windows 10 machine using a PIN or a picture password.
To erase the old password without entering it, simply open the command prompt in admin mode. You can do this by pressing the Windows + X key to get to the Quick Access menu. Here, you'll see the admin command prompt option. Now, on the command line, just type in the following: net user account_name new_password
Replace the account_name with the username whose account you want to reset the password for, and replace new_password with a secure but memorable password. It should look something like this:
And that's about it. If you log out, you can now login to the locked account with the new password that you just defined.
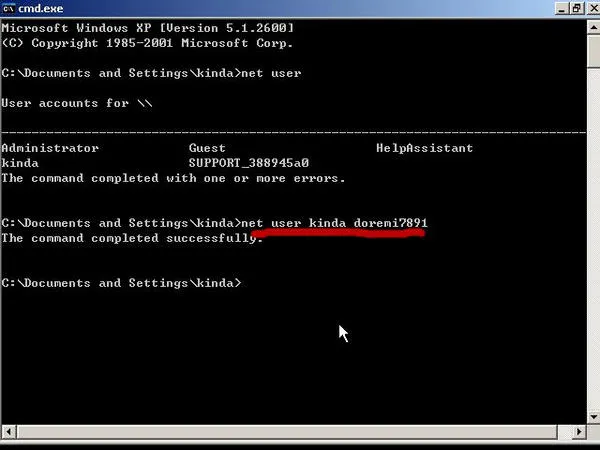
Method 2: Reset Microsoft Account Password
A lot of people nowadays use their Microsoft accounts to access their Windows 10 PCs. If you're one of them, you can reset it from another computer. To do this, you will need to visit the Microsoft Live account reset page, where you will be asked for the reason that you can't sign in. Choose the first option "I forgot my password." You will then be taken through a verification process that will allow you to change your password online.
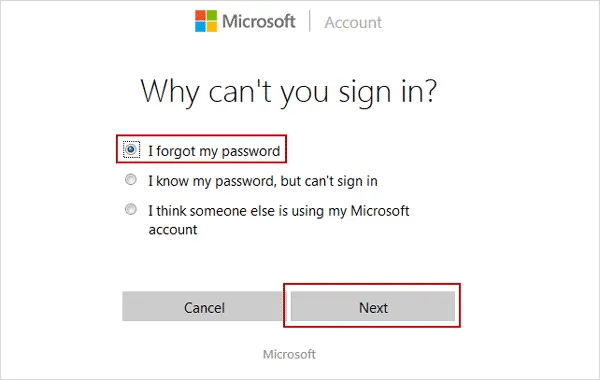
For the verification, you will need access to your registered email ID and also your mobile phone. If you don't have these, Microsoft will not be able to authenticate you, and you won't be able to reset your assword this way.
If you're really stuck and there's no way out, then why not consider this third method that's guaranteed to work every time?
Method 3: How to Erase Password from Windows 10 with PassMoz LabWin
PassMoz LabWin utility takes the traditional password reset disk method of accessing a Windows 10 machine and takes it to an entirely new level. Unlike most other reset disk methods, this software application has everything built in, from your ISO media burning tools to the password reset and recovery tool. No additional software, no fussing with command inputs and a completely no-nonsense approach to Windows password recovery is what this software is all about.
This tool has been tested on dozens and dozens of PC brands such as HP, Dell;, and it supports all recent and several old Windows versions right back to Vista and XP. To reset your password, all you will need is a borrowed PC or laptop to create bootable media, and a disk or USB drive to burn the media. That's it.
Step 1 Preparation and Installation
Borrow a Windows laptop from a friend or family member, and make sure you have admin access. You will also need a USB or a writeable DVD to burn the media to, but the preferred method is a USB drive. ISO files can be as much as 3 to 4 GB, so make sure there's enough space on the drive to accommodate the bootable media.
Next, Download the official version of PassMoz LabWin to the borrowed PC from the company's site. Do not download from anywhere else, otherwise the borrowed PC may be put at risk from corrupt versions, malware and other causes. Get the genuine software directly from the company.
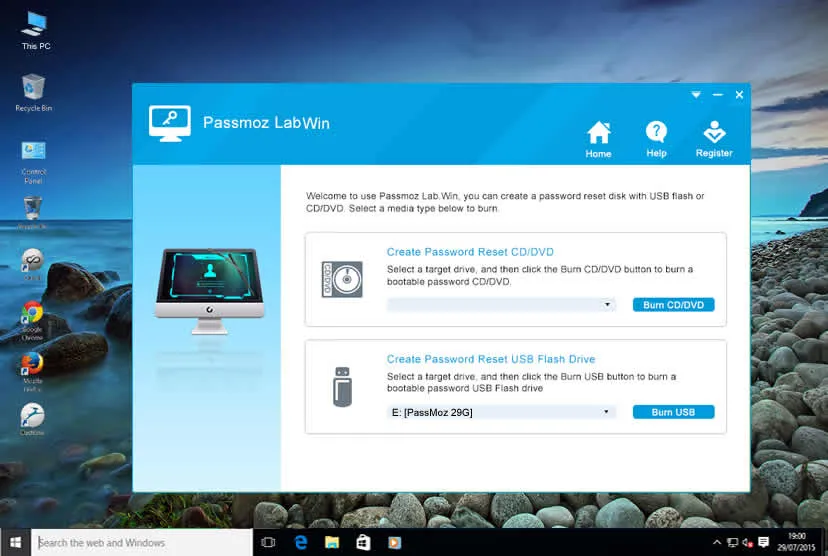
Step 2 Create Reset Disk
Launch the utility on the borrowed laptop and choose what storage device you want to burn the media to. Make sure you select the correct source ISO image file, because it needs to contain the boot information. Not all ISO files contain that. Now burn it to the desired location, as shown in the software interface.
Once you have the bootable media on disk or the drive, remove it from the borrowed PC and insert it into your locked Windows 10 PC.
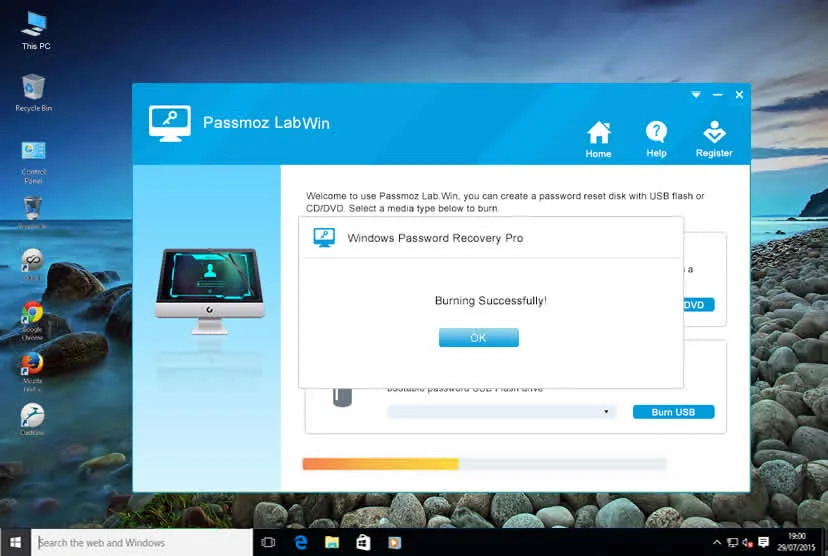
Step 3 Reset Windows Password Instantly
Boot up as normal, but enter the boot menu during the process. You'll have to use the F2 or Esc key for this, but you'll be shown the corret key to press during boot-up. The reason you need to do this to change the boot order so your locked PC boots up using the media you just inserted.
Once it boots up, you'll be able to see the PassMoz LabWin interface. Here, you need to select the ISO file from before, and the user account for which the password needs to be reset. Then click on "Reset Password" in the interface. Once the process is completed, click on "Reboot" and you'll find that the password has now been erased.
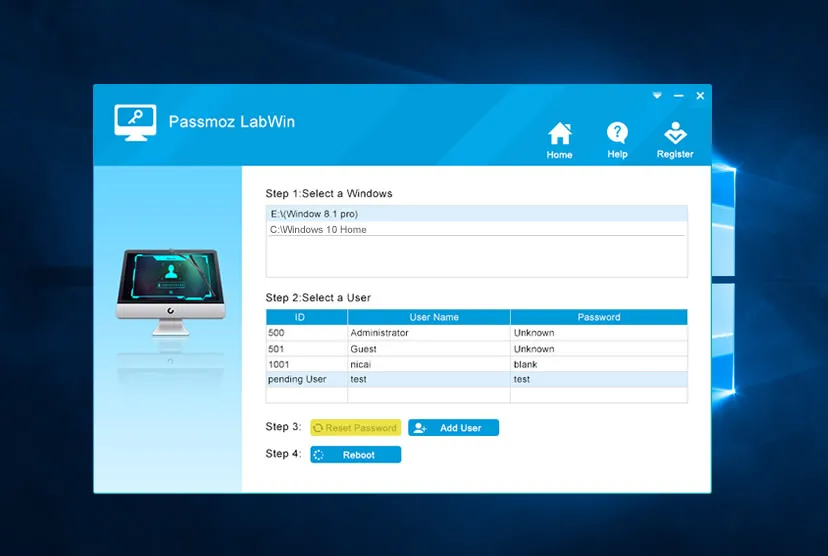
Final Note
The third method is the recommended one because it works under all conditions and for all account types, including administrator accounts. With this in your hands, you never have to worry about a lost Windows 10 password ever again.