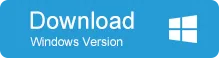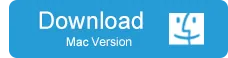Offline NT Password & Registry Editor is a commonly used utility to reset passwords in Windows machines. The software is relatively easy to use, and although there appears to be a lot of command line work involved in the process, it is only a question of making appropriate choices when prompted.
It is also called NT Password for short, and is sometimes referred to as the Chntpw utility. It is a text-based tool with a simple command prompt interface, but novice users are often daunted by the prospect of using NT Password. Before we look at how to use Offline NT Password & Registry Editor to remove a Windows password, let's look at some of the pros and cons of the application.
Part 1: Offline NT Password & Registry Editor Reviews and Download
One major advantage of this software is that it requires no installation and does not need access to Windows to run. That means you can simply run the program off a disk or a USB flash drive to remove your Windows password. It works for all types of passwords in Windows versions upto Windows 7. For Windows 8 and Windows 10, it can remove local account passwords. Another thing that makes it quick and easy to use is the fact that it completely deletes the password rather than recover it, which could take a much longer time.
Tips: Download NT Password Bootdisk for USB or CD
Of course, there are also several disadvantages to using this application. The first one is the text interface, as we saw. Because it appears to be a complicated tool, users who are not familiar with it often refuse to try it out. Another downside is that you first need to create a disk or drive with the bootable ISO file for Chntpw to work. But probably the biggest drawback is that the latest version dates back to 2014. This is a typical problem with freeware applications that have been around for a while. That means there are no regular updates, which could expose them to being used as vehicles to deliver malware payloads. For this reason, users who wish to try the chntpw tool are advised to download the ISO file only from the original and official source.
Part 2: NT Password Walkthrough for Resetting Windows 10/8/7/XP Password
Step 1: Although the software does not require any installation, the ISO file has to be burned to a CD or USB flash drive. The first step is to download the ISO file from the official source here.
Step 2 : To create the bootable media, you will need an ISO burning software. Here is tutorial on how to burn ISO to CD or DVD.
Step 3 : Once you have created the bootable disk, remove it from the other PC and insert it into your locked machine. Now boot it up. The initial boot process will be as normal, after which NT Password will be loaded. When you see the text that says "Boot", press Enter to initiate the password reset process.
Step 4 : Once the software identifies the disk partitions, you will need to select the one which contains the Windows installation files. This is also where the SAM files containing your password hashes will be stored. If you are unsure of which option to choose, select the one with the largest size because this is most likely the one with your installation files.
Step 5 : From here on, you can simply leave the default choice as it is and hit the Enter button. By doing this, you will be choosing which part of the registry you want the application to load, as well as selecting the edit option for user data and passwords. This is the first place where you will be making a text entry. Enter the username for which the password must be deleted. Now press Enter.
Step 6 : Now once again leave the default option as it is and hit Enter. This is where you will be choosing to clear the password for the specified user account.
Step 7 : The password has now been cleared, but you must now exit the user edit mode and the application. To do this, first press ! and Enter, then the letter q and Enter again.
Step 8: The final step is to confirm the changes, so type the letter y and press Enter again. You may have to press Enter once again at this point to confirm that no further action is required. Now remove the disk or drive and restart your Windows machine. You will now be able to access your user account without a password.
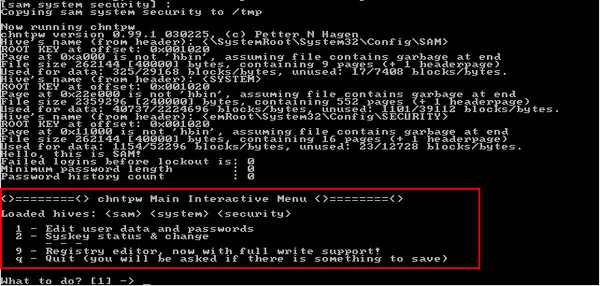
Part 3: NT Password too Complicated and Want an Simple Solution? Here We Go!
Using NT password is not an pleasant experience for most of people because it involves too many commands, which people dislike. In modern life, people are perferring easy solutions that don't need to take much time to use it. So if you were such kind of users or NT Password doesn't work on your machine, then you should take a look at PassMoz Windows password recovery utility.
Password LabWin is a powerful program designed to reset password on various Windows distributions. The reset function is the same as NT Password but it has a nice GUI so you can complete the task in a few clicks. That is the best part of it. If you are interested in this program, please follow the steps in this tutorial to reset forgotten Windows password.
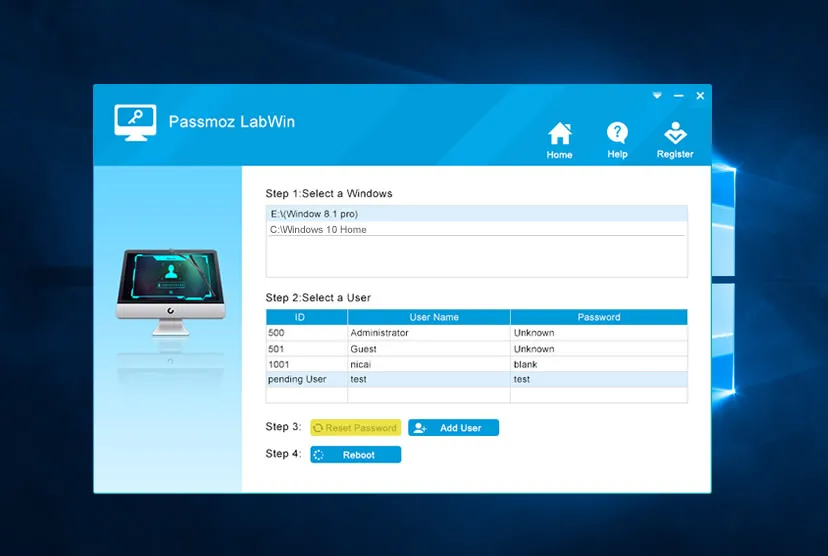
Takeaways
As you can see, the process is fairly straightforward. Even if you have never done this before, following the steps as they are described above will help you execute the method correctly. But before you decide to use this software, think about the pros and cons that we discussed in the beginning. If anything should go wrong during the process, the only resource you will have are the user forums. You should also be aware that there are several dedicated utilities to reset Windows passwords, and some of them even work for Microsoft account passwords on Windows 8, Windows 8.1 and Windows 10 PCs. If you are uncomfortable using NT Password for any reason, you may consider trying one of those.