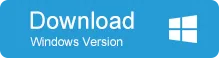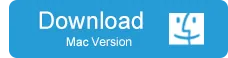John the Ripper is a widely known open source password recovery tool that's used by many Windows and other OS users around the world. It is a versatile utility, but it involves a tedious process that includes first extracting password hashes from the SAM file before you can even get to the password cracking stage with John the Ripper.
While technically adept users might find John the Ripper to be a powerful tool, novices are often daunted by the command line work that goes into it. It's fast, no doubt, but only if you know what you are doing. Besides, unless you use it the right way, you won't get any results, let alone being able to access your locked PC. The common errors with John the ripper are: no password hashes loaded, not showing cracked password, not using wordlist, passphrase not in dictionary, command not found, etc...
For those who don't wish to take risks with their PCs or data, there are several other alternatives that are much easier to execute. Here are a couple of really powerful options if you're ever locked out of your Windows PC because of a forgotten or lost password.
John the Ripper Alternative 1: Offline NT Password & Registry Editor
Offline NT Password & Registry Editor (ONTP&RE) uses a similar approach to most password reset methods, but is slightly different in that it doesn't recover your password; it merely removes it so you can gain access to your PC without having to input a password when prompted. There is some command line input required to use this application, but it looks more complicated than it actually is. Most of it is just selecting from different options, as you'll see. Here are the steps to crack a Windows password:
Step 1: Go to the website and download the the bootable CD image. You'll find it on this page, where you will need to scroll down and look for a link against "Bootable CD image." Click on the link to download the .zip file, which should be named something like "cd140201.zip"
Step 2 : Now you need to extract the ISO file within the ZIP file you just downloaded and burn it to a disk. For the extraction, you may need something like 7-Zip, which is a favorite of a lot of people. For the burning, you'll need yet another utility like Free ISO Burner, another favorite.
Step 3 : Next, insert the burned disk into the locked PC and boot up. Once you see the ONTP&RE menu on your screen , you should also see a boot prompt, where you will need to press Enter. If you don't see the prompt, that means you haven't burned the disk properly. You may have to repeat the process.
Step 4 : When you press Enter, the program will start loading. Don't do anything at this point, but wait for the partition selection option to be displayed. The default option may be the right one for you, so just press Enter. If that's not the right one, select an option from the "Possible Windows installations found" list right above the prompt, and press Enter. Tip: If you're unsure, the largest partition is the one where Windows is most likely installed. In any event, DO NOT choose the partition called BOOT.
Step 5 : Now the program will ask you which part of the registry to load. The default is 1, which is for "Password reset [sam]", so just press Enter. The next default choice displayed will be "Edit user data and passwords"; hit Enter again.
Step 6 : The next will be the username for which you want the password removed. There will be a default suggestion, but make sure it's the right one, or choose the appropriate one and hit Enter again.
Step 7 : The penultimate step is to select the action, which is to clear the password. Type in dthe numeral 1 and then press Enter. If all is good, you will see "Password cleared!" a few moments after you hit Enter. Now type in ! and press Enter again to quite editing for that user, then type in q to quit ONTP&RE.
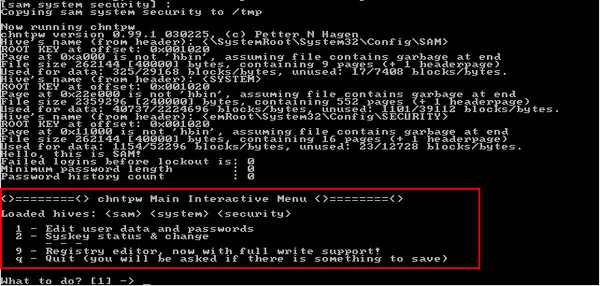
That wasn't so hard, was it? If you're sweating profusely just reading this, then it's safe to say: "Please continue reading to discover a much, much easier way to recover your Windows Password."
John the Ripper Alternative 2: PassMoz LabWin
PassMoz LabWin is the choice for thousands of Windows users. It is very unique in that it does not require any additional tools or command line inputs to work. That's the beauty of it. Simply create the disk on a different PC and use it to easily and quickly reset the password on your locked PC. No fuss, no mess.
Step 1 Install PassMoz LabWin and Burn ISO to USB or CD/DVD
On another PC with admin rights, download PassMoz LabWin from the official website. Run the program, insert a disk or USB drive (you'll see two options) and burn the bootable ISO file to your preferred storage location.
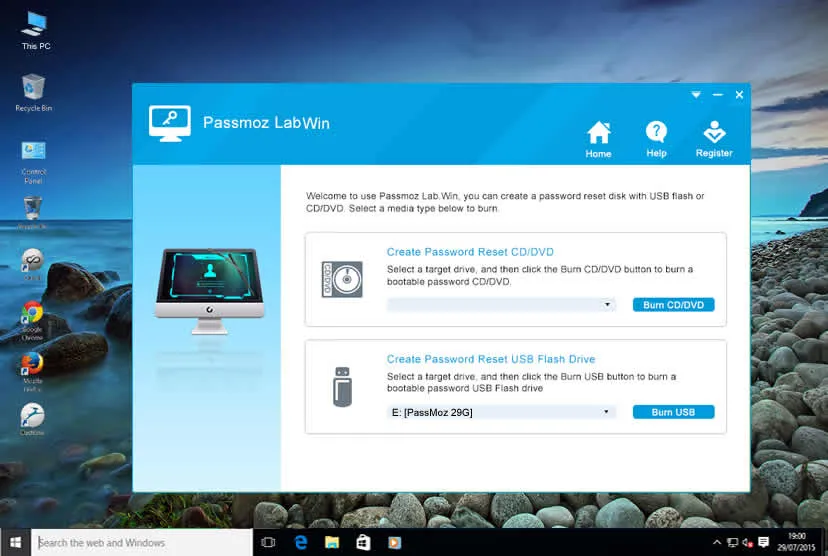
Step 2 Boot Locked Computer from Reset Disk
Now remove the storage device and insert it into your locked PC. Boot up, and enter the boot menu during the boot process by pressing F2, Esc or whatever key is shown on the screen. Continue to boot up and you will soon see the PassMoz LabWin interface.
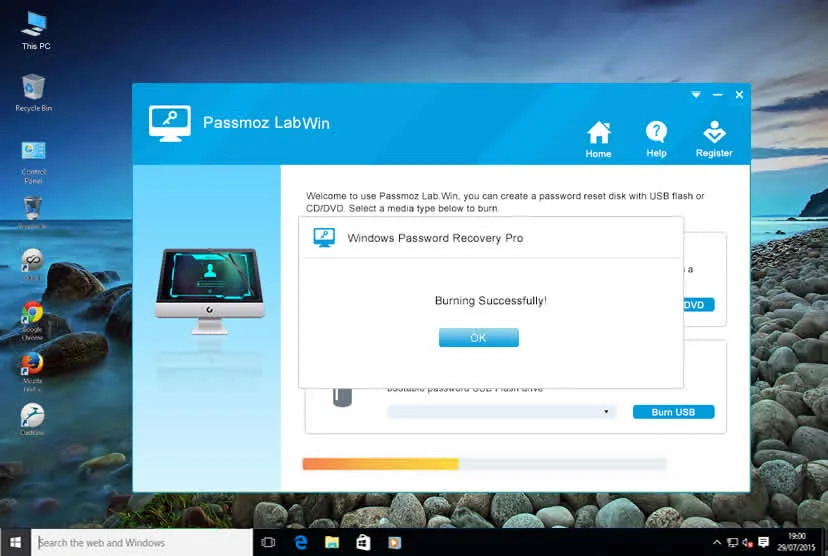
Step 3 Remove Password Instantly
Select the right Windows version and the username for the locked account, then hit "Reset Password." Once it's done, simply click on "Reboot" and you'll be able to get into your PC without entering a password on the login page.
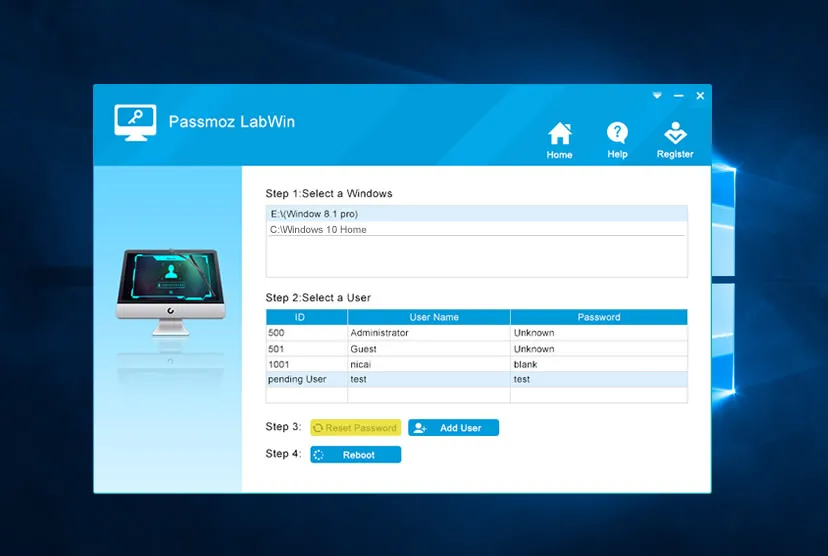
Summary
Now how hard was that? That's exactly why this software application is so popular. There's no need for any technical expertise whatsoever. If you can operate a computer, you can use PassMoz LabWin to unlock even the toughest Windows password.